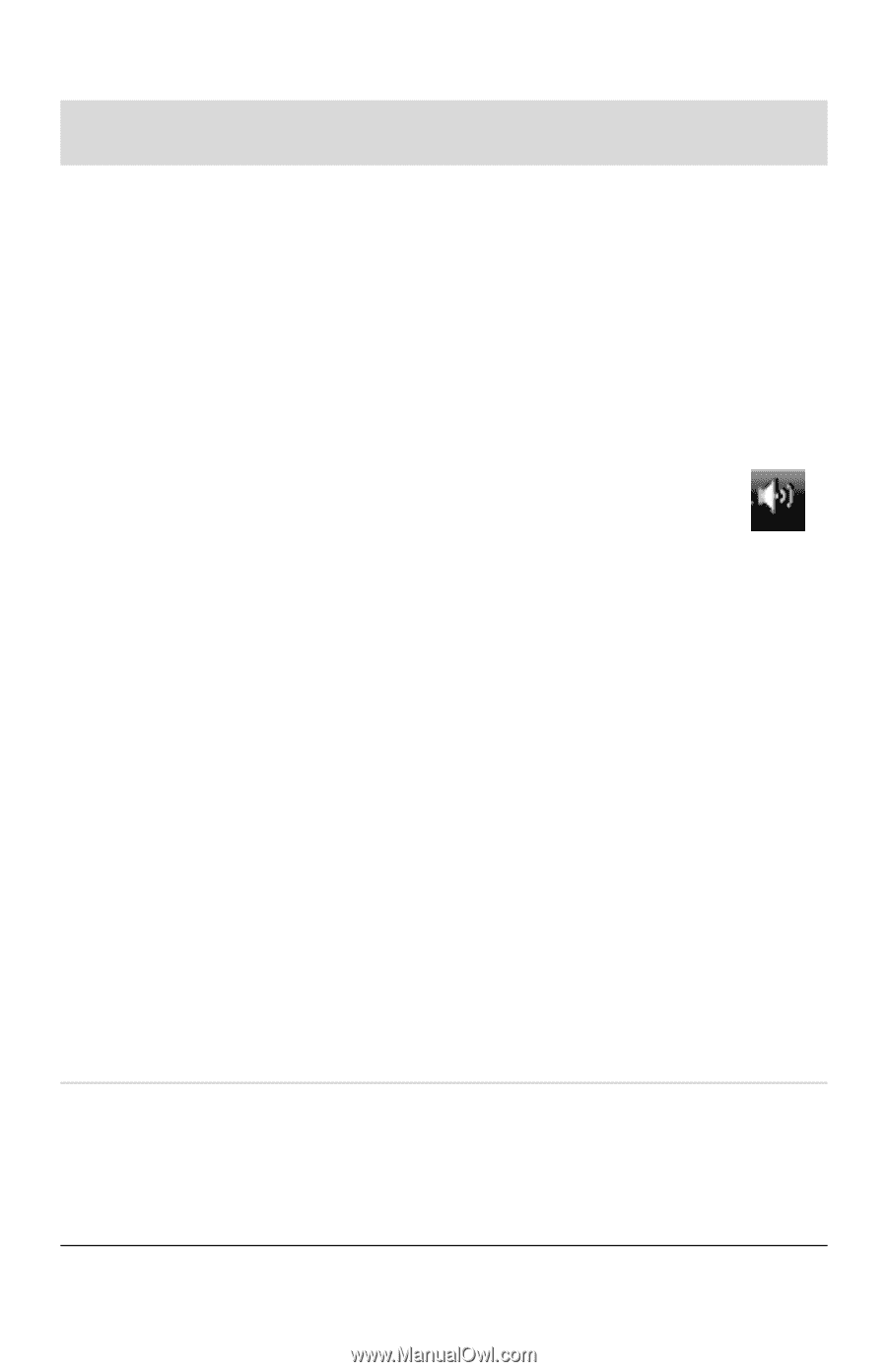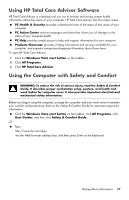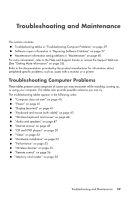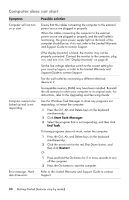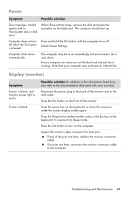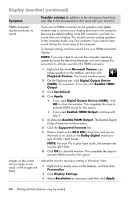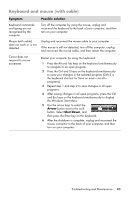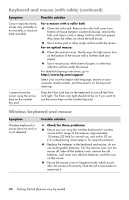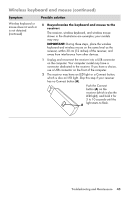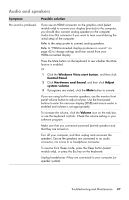HP Pavilion Elite e9100 Getting Started - Page 46
Display monitor continued, Digital Output Device HDMI
 |
View all HP Pavilion Elite e9100 manuals
Add to My Manuals
Save this manual to your list of manuals |
Page 46 highlights
Display (monitor) (continued) Symptom Possible solution (In addition to the information listed here, also refer to the documentation that came with your monitor.) HDMI-connected display produces no sound. If you use an HDMI connector on the graphics card (select models only) to connect your display (monitor) to the computer, because the default setting is the DVI connector, you hear no sound from your display. You should connect analog speakers to the computer Audio Line Out connector if you want to hear sound during the initial setup of the computer. To change settings and hear sound from your HDMI-connected display: NOTE: If you ever need to recover the computer operating system by using the Recovery Manager, you must repeat this procedure to activate sound for the HDMI connector. 1 Right-click the white Microsoft Volume icon (white speaker) on the taskbar, and then click Playback Devices. The Sound window opens. 2 On the Playback tab, click Digital Output Device (HDMI) if it is present. If it is not, click Realtek HDMI Output. 3 Click Set Default. 4 Click Apply. If you used Digital Output Device (HDMI), click OK to close the window. This completes the steps to activate HDMI sound for this option. If you used Realtek HDMI Output, continue with step 5. 5 Double-click Realtek HDMI Output. The Realtek Digital Output Properties window opens. 6 Click the Supported Formats tab. 7 Place a check in the 48.0 KHz check box, and ensure that there is no check in the Dolby Digital check box and all other check boxes. NOTE: For most TVs to play back audio, the sample rate must be 48.0 KHz. 8 Click OK to close the window. This completes the steps to activate HDMI sound for this option. Images on the screen are too large or too small, or the images are fuzzy. Adjust the monitor resolution setting in Windows Vista: 1 Right-click an empty area on the desktop, and then click Personalize. 2 Click Display Settings. 3 Adjust Resolution as necessary, and then click Apply. 42 Getting Started (features vary by model)