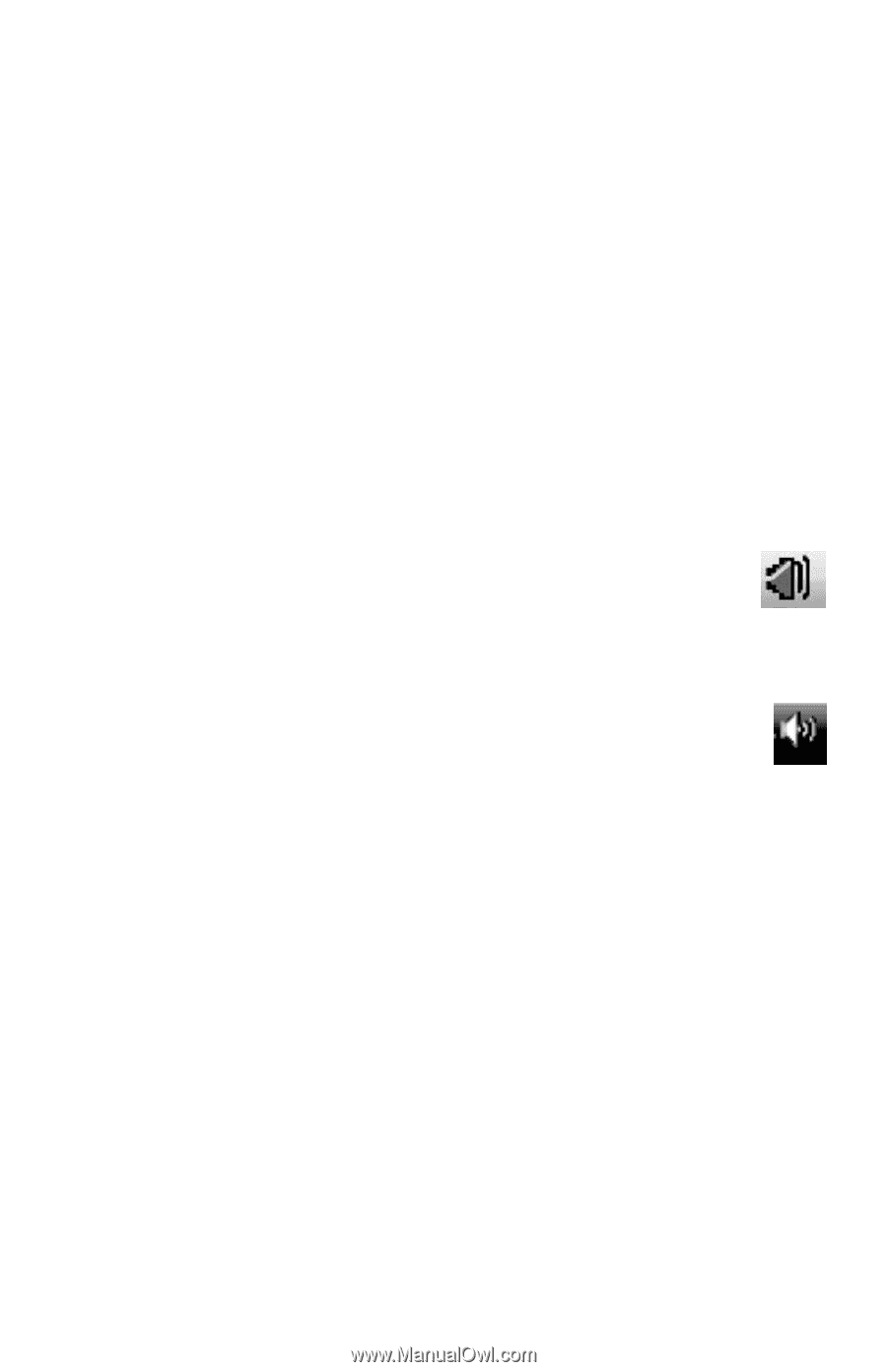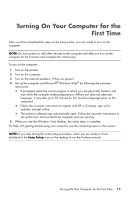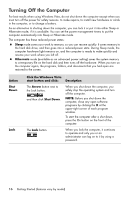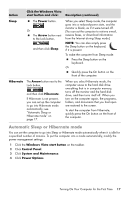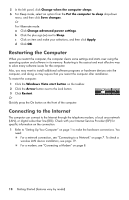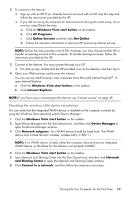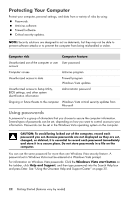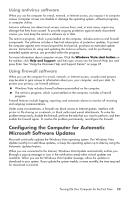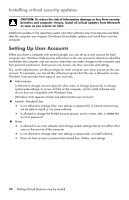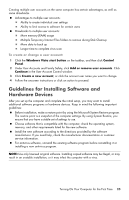HP Pavilion Elite e9100 Getting Started - Page 24
Adjusting the Speaker Volume, Enabling an HDMI-connected display
 |
View all HP Pavilion Elite e9100 manuals
Add to My Manuals
Save this manual to your list of manuals |
Page 24 highlights
Using wireless security features When you set up a home WLAN or access an existing public WLAN, always enable security features to protect the network from unauthorized access. The most common security levels are Wi-Fi Protected Access Personal (WPA-Personal) and Wired Equivalent Privacy (WEP). When setting up a network, use one or more of the following security measures: Enable WPA-Personal or WEP security encryption on the router. Change the default network name (SSID) and password. Set up a firewall. Set security on your Web browser. Adjusting the Speaker Volume There are several ways to adjust volume. Use the Volume icon on the Windows Vista taskbar to set speaker volume. Then, you can adjust the volume by using: The Volume knob or buttons on the keyboard (select models only). The Volume knob on the speakers (select models only). To set speaker volume, use the Volume icon on the taskbar: 1 Click the Realtek High Definition Audio volume icon on the taskbar. 2 Adjust the volume by clicking the slider bar and moving it. 3 When you are satisfied with the sound level, click outside the window to close it. Or 1 Right-click the Volume icon on the taskbar, and then click Open Volume Mixer. The Volume Mixer settings window opens. 2 Adjust the volume by clicking the slider bar and moving it. 3 When you are satisfied with the sound level, close the window by clicking the X in the upper-right corner. For help with audio, check the troubleshooting items in "Audio and speakers" on page 47. For more information, open the Help and Support Center or refer to the Support Web site; see "Getting More Information" on page 35. Enabling an HDMI-connected display (Select models only) After you turn on the computer for the first time and complete the initial setup, you need to adjust some settings to hear sound through an HDMI-connected display (monitor); see "HDMI-connected display produces no sound." on page 42 to change settings and hear sound from your display. 20 Getting Started (features vary by model)