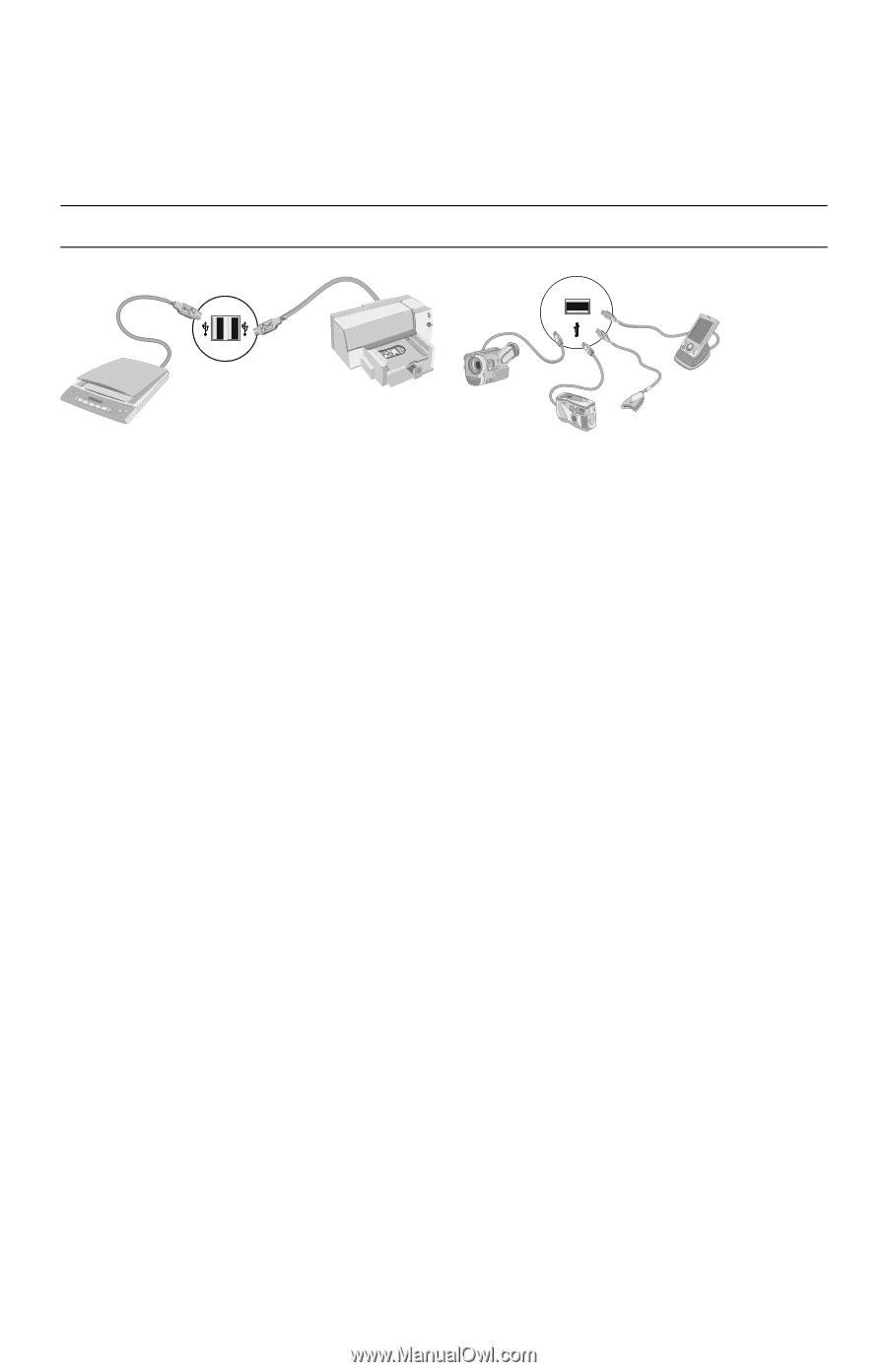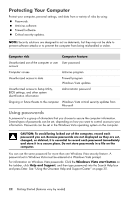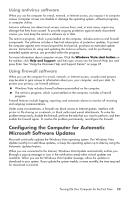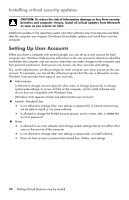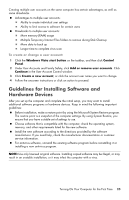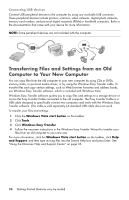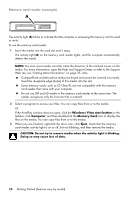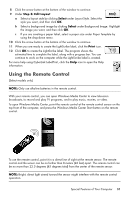HP Pavilion Elite e9100 Getting Started - Page 30
Transferring Files and Settings from an Old Computer to Your New Computer, Connecting USB devices
 |
View all HP Pavilion Elite e9100 manuals
Add to My Manuals
Save this manual to your list of manuals |
Page 30 highlights
Connecting USB devices Connect USB peripheral devices to the computer by using any available USB connector. These peripheral devices include printers, scanners, video cameras, digital photo cameras, memory card readers, and personal digital assistants (PDAs) or handheld computers. Refer to the documentation that came with your device for more information. NOTE: Some peripheral devices are not included with the computer. Transferring Files and Settings from an Old Computer to Your New Computer You can copy files from the old computer to your new computer by using CDs or DVDs, memory sticks, or personal media drives, or by using the Windows Easy Transfer cable. To transfer files and copy certain settings, such as Web browser Favorites and address books, use Windows Easy Transfer software, which is included with Windows Vista. Windows Easy Transfer software guides you to copy files and settings to a storage device or across the Easy Transfer Cable connected to the old computer. The Easy Transfer Cable is a USB cable designed to specifically connect two computers and work with the Windows Easy Transfer software. (The cable is sold separately.) A standard USB cable does not work. To transfer your files and settings: 1 Click the Windows Vista start button on the taskbar. 2 Click Tools. 3 Click Windows Easy Transfer. 4 Follow the onscreen instructions in the Windows Easy Transfer Wizard to transfer your files from an old computer to your new one. For more information, click the Windows Vista start button on the taskbar, click Help and Support, and then type moving files into the Search Help box and press Enter. See "Using the Onscreen Help and Support Center" on page 35. 26 Getting Started (features vary by model)