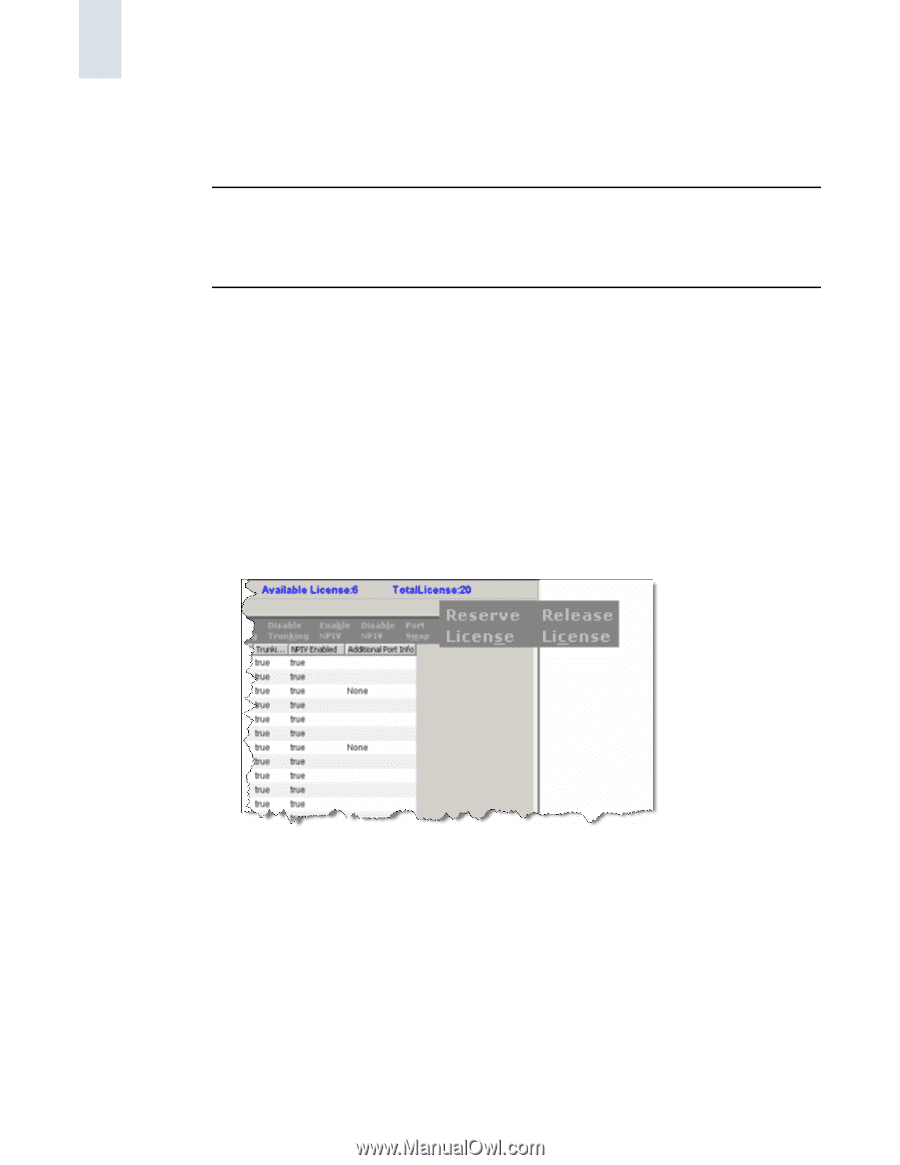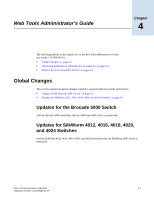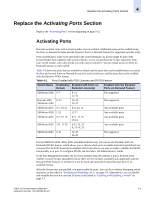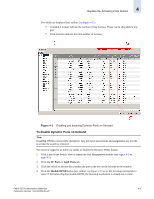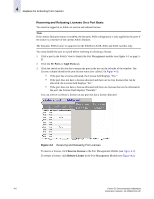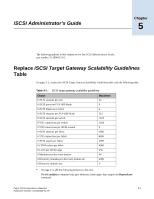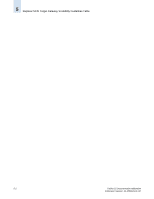HP StorageWorks 2/16V Brocade Fabric OS Documentation Addendum - Supporting Fa - Page 94
Reserving and Releasing Licenses On a Port Basis, FC Ports, GigE Ports, Reserve License
 |
View all HP StorageWorks 2/16V manuals
Add to My Manuals
Save this manual to your list of manuals |
Page 94 highlights
4 Replace the Activating Ports Section Reserving and Releasing Licenses On a Port Basis You must be logged in as Admin to reserve and release licenses. Note If the Admin Domains feature is enabled, the Dynamic POD configuration is only applied to the ports if the switch is a member of the current Admin Domain. The Dynamic PODs feature is supported on the SilkWorm 4018, 4020, and 4024 switches only. You must disable the port or switch before reserving or releasing a license. 1. Click a port in the Switch View to launch the Port Management module (see Figure 5-1 on page 5- 2). 2. Click the FC Ports or GigE Ports tab. 3. Click the switch or the slot that contains the port in the tree on the left side of the window. The License column identifies the port license status (see callout 3 in Figure 4-1): • If the port has a license allocated, the License field displays "Yes." • If the port does not have a license allocated and there are no free licenses that can be allocated, the License field displays "No." • If the port does not have a license allocated and there are licenses that can be allocated to the port, the License field displays "Possible." You can reserve or release a license on any port that has a license allocated. Figure 4-2 Reserving and Releasing Port Licenses To reserve a license, click Reserve License in the Port Management Module (see Figure 4-2). To release a license, click Release License in the Port Management Module (see Figure 4-2). 4-6 Fabric OS Documentation Addendum Publication Number: 53-1000429-01-HP