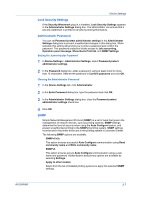Kyocera TASKalfa 181 181/221 Print Driver User Guide - Page 16
Device Options, Setting Device Options, Setting Up Virtual Mail Boxes
 |
View all Kyocera TASKalfa 181 manuals
Add to My Manuals
Save this manual to your list of manuals |
Page 16 highlights
Device Settings 2 Right-click the printer icon, and click Properties. 3 Click the Device Settings tab. Device Options Optional devices extend the capabilities of your printing system for source, finishing, and job storage. In a client/server environment, this feature is unavailable to a client logged in as a restricted user. Setting Device Options You can set the printer driver to match the optional devices installed on your printing system. 1 In the Printer Properties dialog box, click the Device Settings tab. 2 In Device Settings > Device options, select the check boxes for all installed devices. Setting Up Virtual Mail Boxes Virtual mail boxes must be set up in the Device Settings tab in order to use the Virtual mail box feature in the Job tab. 1 Install a hard disk in the printing system. 2 In the Device Settings tab, under Device options, select Hard disk. If necessary, clear the RAM disk check box. -ORIf Hard disk is already selected, double-click the blue text. 3 In the Hard Disk Settings dialog box, click New. A new Mailbox name and Virtual output tray number appear. 4 If desired, change the name and number in the Mailbox name and Virtual output tray boxes. The name length can be up to 31 characters, and number must be within a range of 1 to 255. 5 Click OK in the Hard Disk Settings and Properties dialog boxes. The new mailbox name appears in the Virtual Mailbox Selection dialog box when printing. • You can remove a Virtual mail box by selecting it in the Defined names list and clicking Delete. • You can import a Virtual mail box list by clicking Import and browsing for a valid Virtual Mail box list file (.CSV). • You can save the Virtual mail box list (.CSV) in your computer or network by clicking Export. A saved list can be imported into another printer driver. 2-2 User Guide