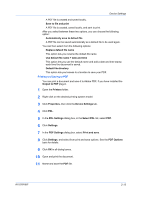Kyocera TASKalfa 181 181/221 Print Driver User Guide - Page 31
Collation, Duplex Printing, Printing Preferences
 |
View all Kyocera TASKalfa 181 manuals
Add to My Manuals
Save this manual to your list of manuals |
Page 31 highlights
Quick Print EcoPrint This icon allows for black and white printing with EcoPrint, or without it. Click the EcoPrint icon to make text and graphics appear lighter in the printed job. EcoPrint does not increase print speed. Collate This icon changes the ordering of the printed pages. The page ordering sequence can either be 123, 123, 123, or 111, 222, 333, and so on. You can also Reverse the order of the printed pages by selecting this option. (Reverse is available when Printer default is not selected under Destination in the Basic tab. Reverse can be disabled in Device Settings > Compatibility Settings.) Print on both sides This icon changes between duplex printing for flipping on the long edge, duplex printing for flipping on the short edge, or for not using duplex printing. Multiple pages per sheet This icon changes between Off, 2, and 4 and for the number of pages printed on one sheet. For more than 4 pages per sheet, define these settings in Layout > Multiple pages per sheet. Any basic print options can be Reset to the default values in the Quick Print tab. This button only appears when it is accessed from an application's Print dialog box. The following sections describe some of the Quick Print tab options in more detail. Collate, Duplex printing, and EcoPrint can also be found in the Basic and Imaging tabs, and Multiple pages per sheet in the Layout tab. The Profiles options are accessed from Printing Preferences. Collation Collate specifies the order in which the pages of a multiple copy job are printed. With Collate selected, the first time the print job is sent to the printing system the data is rendered as page images in the printing system's memory. The remaining job copies are printed from the stored data. This avoids the extra processing involved in sending every copy from the computer to the printing system. With Collate selected, the driver prints the complete job set by set. With Collate cleared, it prints each page by set. For example, with Collate selected, three copies of a five-page document outputs as pages one through five in succession, three times. Duplex Printing Duplex printing is printing on both sides of each page. Select Print on both sides to start duplex printing. If it is not selected, then the printer prints on only one side of each page. The printer system contains a duplex unit that turns the paper over to allow printing on the reverse side. Print on both sides must be selected to print on both sides of the cover and insert pages. Flip on long edge Turn the long edge of the page to view the content, like the pages of a book bound at the side. Flip on short edge Turn the short edge of the page to view the content, like a tablet bound at the top. KX DRIVER 3-2