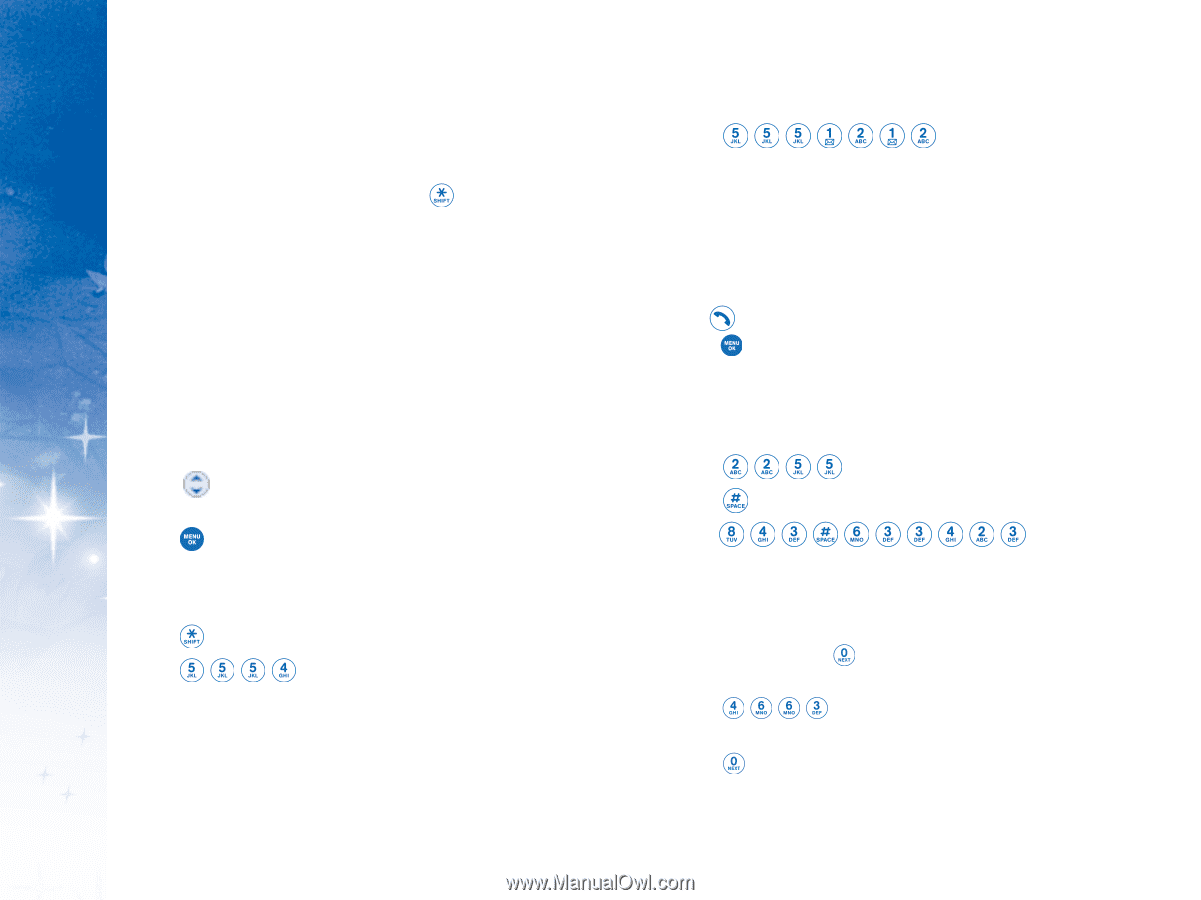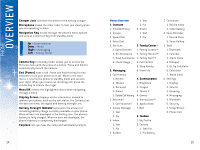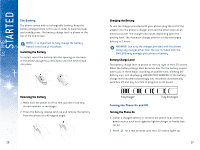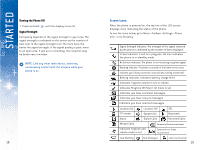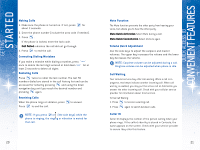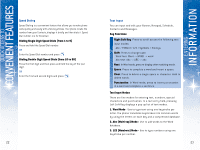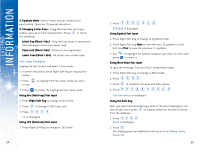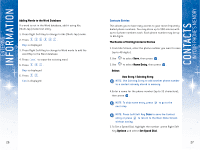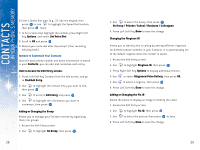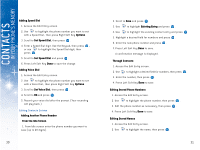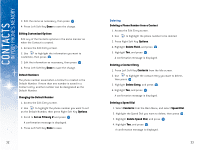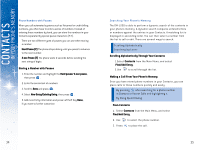LG DML200 User Manual - Page 15
Information
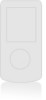 |
View all LG DML200 manuals
Add to My Manuals
Save this manual to your list of manuals |
Page 15 highlights
ENTERING INFORMATION 4. Symbols Mode - Use to insert special characters or punctuation. There are 35 special characters. 5. Changing Letter Case - Using Word and Abc text input modes, you can set the capitalization. Press to reach the following: Initial Cap (Word / Abc) - Only the first letter is capitalized and subsequent letters are lower case. Caps Lock (Word / Abc) - All letters are capitalized. Lower Case (Word / Abc) - All letters are in lower case. Text Input Examples Display the text modes and select a text mode: 1. In a text entry field, press Right Soft Key to display text modes. 2. Press to use. to highlight the text input mode you want 3. Press to select the highlighted text input mode. Using Abc (Multi-tap) Tex t Input 1. Press Right Soft Key to change to Abc mode. 2. Press to change to ABC Caps Lock. 3. Press . LG is displayed. Using 123 (Numbers) Tex t Input 1. Press Right Soft Key to change to 123 mode. 24 2. Press . 5551212 is displayed. Using Symbol Tex t Input 1. Press Right Soft Key to change to Symbols mode. 2. Press Right Soft Key Nex t to view the next 12 symbols or Left Soft Key Prev to view the previous 11 symbols. 3. Use to highlight the special character you want to insert and press to select it. Using Word Mode Tex t Input To type the message "Call the office" follow these steps: 1. Press Right Soft Key to change to Word mode. 2. Press . 3. Press to complete the word and add a space. 4. Press Call the office is displayed. Using the Next Key After you have finished entering a word, if the word displayed is not the one you want, press to display additional choices of words from the database. 1. Press . Good is displayed. 2. Press . The display gives you additional choices such as: Home, Gone, Hood, etc. 25