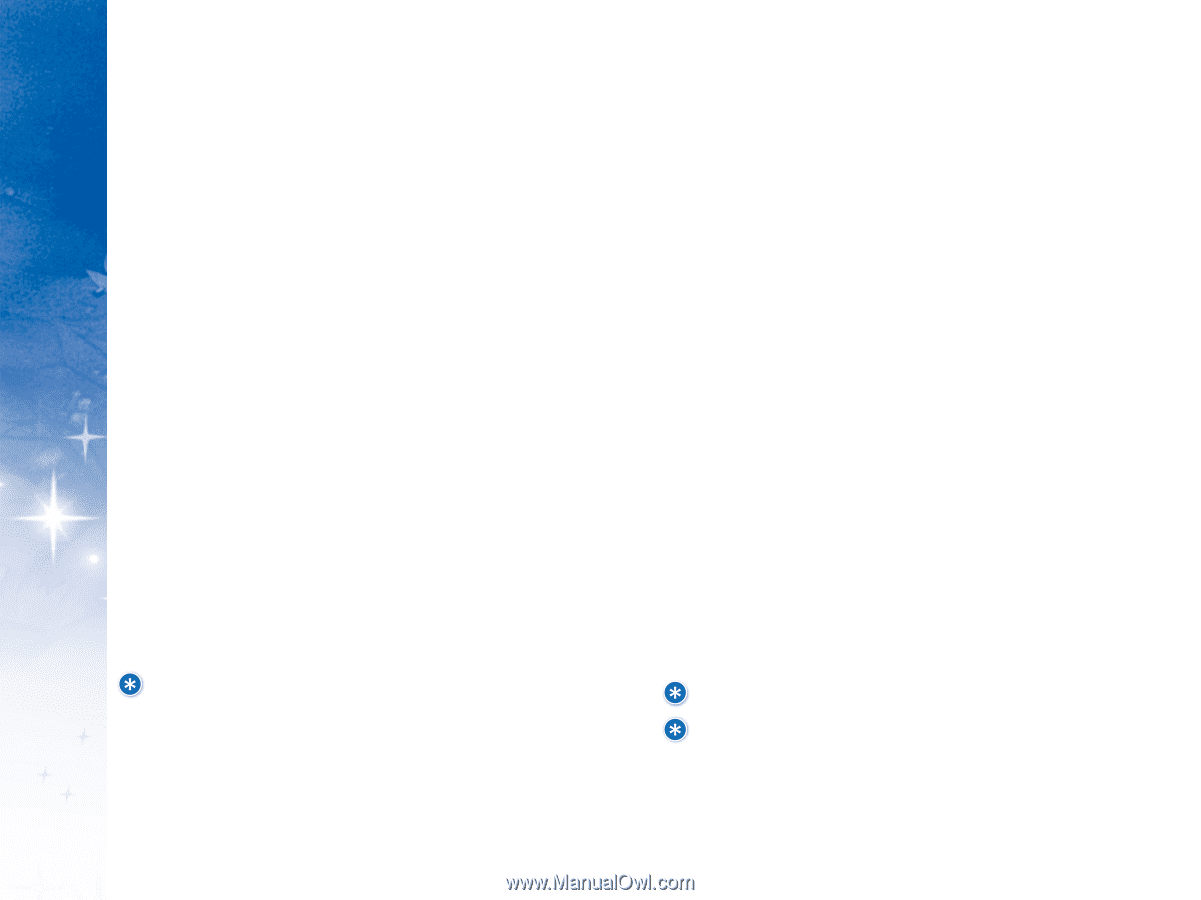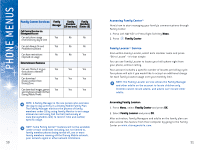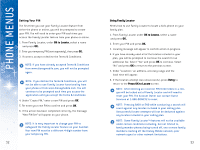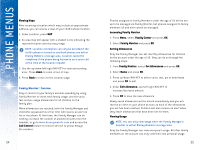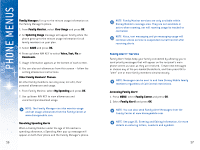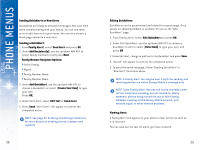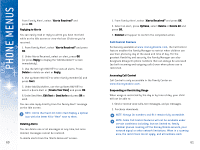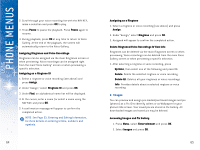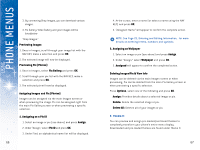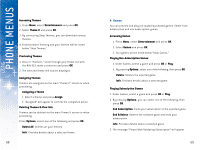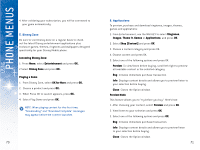LG DML200 User Manual - Page 33
Suspending or Restricting Usage
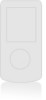 |
View all LG DML200 manuals
Add to My Manuals
Save this manual to your list of manuals |
Page 33 highlights
USING PHONE MENUS From Family Alert!, select "Aler ts Recei ved" and press OK. Replying to Alerts You can easily read or reply to alerts you have received while on the Idle screen or view the last 10 alerts you've received. 1. From Family Alert!, select "Aler ts Received" and press OK. 2. Under Alerts Received, select an alert, press OK (or press Reply to display the "Add QuickAlert" screen immediately). 3. Use the left/right NAV KEY to view all alerts. Press Delete to delete an alert or Reply. 4. Use up/down NAV KEY to select family member(s) and press Next. 5. Under Add QuickAlert, use the up/down NAV KEY to select a Quick Alert or [Create Your Own] and press OK. 6. Under Send Alert, Edit Text or Send As-Is and press OK to send. You can also reply directly from the Family Alert! message on the Idle screen. NOTE: Alerts that have not been read display a special icon with the letter N for "New" next to them. Deleting Alerts You can delete one or all messages at any time, but once deleted, messages cannot be restored. To delete alerts from the "Alerts Received" screen: 60 1. From Family Alert!, select "Aler ts Recei ved" and press OK. 2. Select an alert, press Options, select Delete or Delete All and press OK. 3. Deleted will appear to confirm the completed action. Call Control Feature Exclusively available at www.disneymobile.com, the Call Control feature enables the Family Manager to restrict when children can use their phone by day of the week and time of day. For the greatest flexibility and security, the Family Manager can also designate Always On phone numbers that can always be accessed (as both incoming and outgoing calls) even when phone use is restricted. Accessing Call Control Call Control is only accessible in the Family Center on www.disneymobile.com. Suspending or Restricting Usage When usage is restricted by the day or by time of day, your child will not be able to: 1. Send or receive voice calls, text messages, and pix messages. 2. Purchase downloads. NOTE: Always On numbers and 911 remain fully accessible. NOTE: Some Call Control features will not be available under certain conditions including, but not limited to, family member phones roaming off the Disney Mobile network, poor network signal or other network limitations. When in a roaming area, the restrictions do not apply, and all numbers work. 61