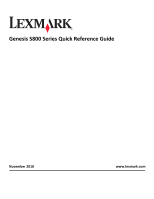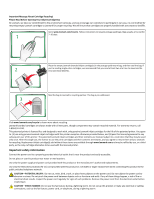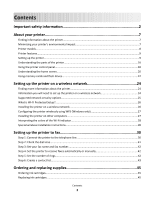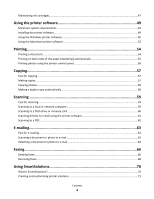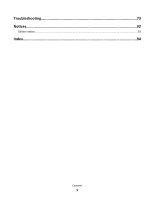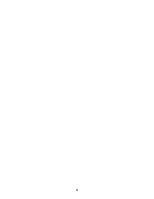Lexmark Genesis S815 Quick Reference Guide
Lexmark Genesis S815 Manual
 |
View all Lexmark Genesis S815 manuals
Add to My Manuals
Save this manual to your list of manuals |
Lexmark Genesis S815 manual content summary:
- Lexmark Genesis S815 | Quick Reference Guide - Page 1
Genesis S800 Series Quick Reference Guide November 2010 www.lexmark.com - Lexmark Genesis S815 | Quick Reference Guide - Page 2
only to Lexmark for recycling. Replacement inkjet cartridge(s) sold without these terms are available through www.lexmark.com and may be refilled by you, or a third party, as the only cartridge alternative to be used with the licensed printer. Important safety information Connect the power cord to - Lexmark Genesis S815 | Quick Reference Guide - Page 3
Setup?...26 Installing the printer on a wireless network 26 Configuring the printer wirelessly using WPS (Windows only 27 Installing the printer on other computers 27 Interpreting the colors of the Wi-Fi indicator 28 Special wireless installation instructions 28 Setting up the printer to fax - Lexmark Genesis S815 | Quick Reference Guide - Page 4
Maintaining ink cartridges...47 Using the printer software 49 Minimum system requirements...49 Installing the printer software...49 Using the Windows printer software...50 Using the Macintosh printer software...52 Printing...54 Printing a document...54 Printing on both sides of the paper (duplexing - Lexmark Genesis S815 | Quick Reference Guide - Page 5
Troubleshooting 73 Notices...92 Edition notice...92 Index...94 Contents 5 - Lexmark Genesis S815 | Quick Reference Guide - Page 6
6 - Lexmark Genesis S815 | Quick Reference Guide - Page 7
about the printer The Quick Reference Guide contains instructions on adding your printer to a wireless network, setting up a fax connection, and accomplishing common printer tasks like printing, copying, scanning, and faxing. It also includes information on troubleshooting printer setup issues - Lexmark Genesis S815 | Quick Reference Guide - Page 8
discarded print jobs. • Use recycled paper. To read the Lexmark Environmental Sustainability Report, see www.lexmark.com/environment. Printer models The installation software CD that came with your printer works for the following printer models: • LexmarK S815 • Lexmark S816 About your printer 8 - Lexmark Genesis S815 | Quick Reference Guide - Page 9
with full features that will help you manage and accomplish printing and imaging tasks: • Wireless networking-Print and scan from virtually anywhere in your home or office over a secure wireless network, as well as share the printer among multiple computers. • Intuitive touch screen-Use the full - Lexmark Genesis S815 | Quick Reference Guide - Page 10
computer, insert the installation software CD, or download the printer driver. With a CD or DVD drive (Windows/Macintosh): Without a CD or DVD drive or for Linux: Download the printer driver from Note: If the Welcome screen does not appear after a minute, then see www.lexmark.com. "Welcome screen - Lexmark Genesis S815 | Quick Reference Guide - Page 11
4 Use the slider to extend the paper guides. 5 Load paper. 6 Extend the paper exit tray. 1 2 2 1 About your printer 11 - Lexmark Genesis S815 | Quick Reference Guide - Page 12
7 Connect the power cord only. Note: Do not attach the USB cable yet. 8 Make sure the printer is on. 1 2 9 Set the language on the printer control panel, and then touch OK. OK English Espan~ ol Suomi Francais 10 Confirm the language, and then touch Accept. Language You have chosen English as - Lexmark Genesis S815 | Quick Reference Guide - Page 13
the time zone, and then touch Accept. Choose a Time Zone Estern (GMT - 5:00) Central (GMT - 6:00) Mountain (GMT - 7:00) Pacific (GMT - 8:00) Accept About your printer 13 - Lexmark Genesis S815 | Quick Reference Guide - Page 14
. Behind the printhead access door, you will find the touch-screen cloth and the customer support label, which identifies the model number of the printer, the customer support hot line, the ink cartridge information, and the MAC address. 16 Unpack the cartridges. If your ink cartridge comes with - Lexmark Genesis S815 | Quick Reference Guide - Page 15
your ink cartridge comes with a muzzle cap, then remove the cap. 17 First, install each color ink cartridge. Then, use two hands to install the black cartridge. Note: Install the new ink cartridges immediately after removing the protective cap to avoid exposing the ink to air. 18 Close the printer - Lexmark Genesis S815 | Quick Reference Guide - Page 16
of a problem. • The alignment page that prints may differ from the one shown. • Recycle the alignment page. Understanding the parts of the printer 2 3 1 5 6 7 4 Use the 1 Scanner lid 2 Scanner glass 3 Scanner clip 4 Placement corner 11 10 9 8 To Access the scanner glass. Scan, copy - Lexmark Genesis S815 | Quick Reference Guide - Page 17
4 Cloth storage pocket 5 Ink cartridge access 6 Paper support 7 LINE Port LINE 6 78 13 12 11 10 9 To Identify the model number of the printer, the customer support hot line, the ink tank information, and the MAC address. Access the ink cartridges. • Access the printhead. • Access paper jams - Lexmark Genesis S815 | Quick Reference Guide - Page 18
this port if you do not have a dedicated fax line for the printer, and if this connection method is supported in your country or region. Connect the printer to or disconnect the printer from a power source. Protect the fax area. • Print on both sides of a sheet of paper. • Access paper jams. Release - Lexmark Genesis S815 | Quick Reference Guide - Page 19
1 Back To • Return to the previous screen. • Exit from one menu level to a higher one. 2 Touch-screen display • Navigate the printer menus. Note: The display is turned off in Power Saver mode. • Change settings. • View printer messages and animation. 3 Home Return to the home screen. 4 Help - Lexmark Genesis S815 | Quick Reference Guide - Page 20
Access the scan menu and scan documents. 3 Fax Access the fax menu and send faxes. 4 Memory Device View, select, print, or e-mail photos and documents. Note: This icon appears only when you return to the home screen while a memory card or flash drive is connected to the printer. PictBridge View - Lexmark Genesis S815 | Quick Reference Guide - Page 21
icon Description • View the current ink levels of the installed cartridges. • Access cartridge maintenance and information functions. 7 Setup icon Access the setup menu and change printer settings. 8 2-Sided icon 2 1 1-Sided icon Print on both sides or on one side of a sheet of paper. Note - Lexmark Genesis S815 | Quick Reference Guide - Page 22
in the areas shown while actively printing, reading, or writing from the memory device. A loss of data can occur. The Memory Device screen appears on the display. Notes: • If the printer does not recognize the memory device, then remove and reinsert a supported one. • If a flash drive or a digital - Lexmark Genesis S815 | Quick Reference Guide - Page 23
Supported memory cards and file types Memory Card File adapter) (Mini SD) • .ppt (Microsoft PowerPoint) • MultiMedia Card (MMC) • .pdf (Adobe Portable Document Format) • Reduced Size MultiMedia Card (with adapter) (RS-MMC) • (Type H) • TIFF • xD-Picture Card (Type M) About your printer 23 - Lexmark Genesis S815 | Quick Reference Guide - Page 24
and troubleshoot basic networking problems. For additional networking information or other information about the printer, see the comprehensive User's Guide available in your printer program folder, on the installation software CD, or on our Web site at http://support.lexmark.com. For Windows users - Lexmark Genesis S815 | Quick Reference Guide - Page 25
point, or contact your system support person. Supported network security options The printer supports three wireless security options: no security, WEP wireless network must use the same WEP key. WEP security can be used on both ad hoc and infrastructure networks. A valid WEP key has: • Exactly 10 - Lexmark Genesis S815 | Quick Reference Guide - Page 26
up and working properly. • The computer you are using is connected to the same wireless network where you want to set up the printer. For Windows users 1 Close all open software programs. 2 Insert the installation software CD. If the Welcome screen does not appear after a minute, then launch the CD - Lexmark Genesis S815 | Quick Reference Guide - Page 27
3 Double-click Install. 4 Follow the instructions on the installation dialog to set up the printer. Configuring the printer wirelessly using WPS (Windows only) With Wi-Fi Protected Setup (WPS), it is easy to add computers or printers to your wireless network because the SSID and WPA passphrase are - Lexmark Genesis S815 | Quick Reference Guide - Page 28
IP address that the printer uses are still correct. • The printer is connected to a wireless network and is ready for use. • The printer is connected to your computer through an ad hoc connection. Special wireless installation instructions The following instructions apply to customers outside of - Lexmark Genesis S815 | Quick Reference Guide - Page 29
of the box, the documentation that came with the box, or from the box Web page. If you have already changed the key for your wireless network, then use the key you created. 4 Follow the instructions on the computer screen to complete installation. Setting up the printer on a wireless network 29 - Lexmark Genesis S815 | Quick Reference Guide - Page 30
telephone service. Scenario 1: Standard telephone line Setup 1: Printer is connected to a dedicated fax line To connect: Connect the cable from the wall jack to the port of the printer. Tips for this setup: • You can set the printer to receive faxes automatically (Auto Answer On) or manually (Auto - Lexmark Genesis S815 | Quick Reference Guide - Page 31
answering machine Connected to the same telephone wall jack PHONE LINE To connect: 1 Connect the cable from the wall jack to the port of the printer. 2 Remove the protective plug from the port of the printer, and then connect the answering machine to the port. Setting up the - Lexmark Genesis S815 | Quick Reference Guide - Page 32
signal on the line and takes over the call. • If you subscribe to a distinctive ring service provided by your telephone company, then make sure that you set the correct ring pattern for the printer. Otherwise, the printer will not receive faxes even if you have set it to receive faxes automatically - Lexmark Genesis S815 | Quick Reference Guide - Page 33
ring service, then make sure that you set the correct ring pattern for the printer. Otherwise, the printer will not receive faxes even if you have set it to receive faxes automatically. • If you have only one telephone number on your line, then you need to set the printer to receive faxes manually - Lexmark Genesis S815 | Quick Reference Guide - Page 34
in your network. Interference causes noise and static on the telephone, failed and poor quality faxes for the printer, and slow Internet connection on your computer. To install a filter for the printer: 1 Connect the line port of the DSL filter to the wall jack. 2 Connect a telephone cable from the - Lexmark Genesis S815 | Quick Reference Guide - Page 35
Scenario 3: VoIP telephone service To connect: 1 Connect one end of a telephone cable to the port of the printer. 2 Connect the other Plug the phone splitter into the Phone Line 1 or Phone Port, and then plug the printer and telephone into the splitter. Make sure you use a phone splitter, not a line - Lexmark Genesis S815 | Quick Reference Guide - Page 36
Scenario 4: Digital telephone service through a cable provider Setup 1: Printer is connected directly to a cable modem Follow this setup if you normally connect your telephone to a cable modem. To connect: 1 Connect one end of a telephone cable to the port of the printer. 2 Connect the other end of - Lexmark Genesis S815 | Quick Reference Guide - Page 37
Setup 2: Printer is connected to a wall jack; cable modem is installed elsewhere in the house Follow this setup if your cable provider activated the wall jacks in your house so that you do not have to plug your devices into the cable modem. Your cable telephone service comes from the wall jacks. To - Lexmark Genesis S815 | Quick Reference Guide - Page 38
a non-RJ-11 wall jack LINE EXT To connect: 1 Connect one end of a telephone cable to the port of the printer. 2 Connect the other end of the cable to the RJ-11 adapter, and then connect the adapter to the wall jack. 3 If you want to - Lexmark Genesis S815 | Quick Reference Guide - Page 39
remove the wrap plug and connect the device to the port of the printer. Connecting the printer in countries or regions that use serial connection In some countries or a telephone or answering machine into the port of the printer. This is called serial connection. Austria Belgium Denmark France - Lexmark Genesis S815 | Quick Reference Guide - Page 40
LINE EXT To connect: Connect the cable from the wall jack to the port of the printer. Connecting the printer to a wall jack in Germany The German wall jack has two kinds of ports. The N ports are for fax machines, modems, and answering machines. The F - Lexmark Genesis S815 | Quick Reference Guide - Page 41
ports. NFN PHONE LINE To connect: 1 Connect one end of a telephone cable to the port of the printer. 2 Connect the other end of the cable to dial tone lets you know if the telephone line is working or if the printer is properly connected to the telephone line. Make sure the telephone line and the - Lexmark Genesis S815 | Quick Reference Guide - Page 42
review Step 1 or see the "Fax troubleshooting checklist" on page printer to receive faxes automatically. If the printer is sharing the line with a telephone subscribed to voice mail service, then set the printer to receive faxes manually multiple telephone numbers on one telephone line. Each telephone - Lexmark Genesis S815 | Quick Reference Guide - Page 43
for individual contacts and entries 90-99 are for fax groups. Enter the entry number before entering the contact name and fax number of the contact. Using the fax software For Windows users 1 Click or Start. 2 Click All Programs or Programs, and then select the printer program folder from the list - Lexmark Genesis S815 | Quick Reference Guide - Page 44
need to import contacts from the Address Book on your Macintosh computer. If the contact is not in the Mac Address Book, then first add the contact to the address book, and then import it. 5 From the click Help or ? to view the help information for the fax software. Setting up the printer to fax 44 - Lexmark Genesis S815 | Quick Reference Guide - Page 45
the Lexmark Web site at www.lexmark.com. Replacing ink cartridges Make sure you have a new ink cartridge or cartridges before you begin. You must install new cartridges immediately after removing the old ones, or the ink remaining in the printhead nozzles may dry out. 1 Turn on your printer. 2 Open - Lexmark Genesis S815 | Quick Reference Guide - Page 46
your ink cartridge comes with a twist cap, then twist and remove the cap. 5 Install each ink cartridge. Use two hands to install the black cartridge. Note: Install the new ink cartridges immediately after removing the protective cap to avoid exposing the ink to air. 6 Close the printer. Ordering - Lexmark Genesis S815 | Quick Reference Guide - Page 47
first to save ink. • If the ink levels are too low, then you must replace the ink cartridges before you can clean the printhead nozzles. Using the printer control panel From the home screen, navigate to: > More Options > Clean Printhead or Deep Clean Printhead A cleaning page prints. Ordering and - Lexmark Genesis S815 | Quick Reference Guide - Page 48
Using the printer software (Windows only) 1 Click or Start. 2 Click All Programs or Programs, and then select the printer program folder from the list. 3 Navigate to: Printer Home > select your printer > Maintenance tab > Clean cartridges 4 Follow the instructions on the computer screen. Ordering - Lexmark Genesis S815 | Quick Reference Guide - Page 49
* The printer driver for this operating system is available only at http://support.lexmark.com. Installing the printer software Note: If you installed the printer software on this computer before but need to reinstall the software, then uninstall the current software first. For Windows users 1 Close - Lexmark Genesis S815 | Quick Reference Guide - Page 50
Access the Fax Solutions software. • Scan or e-mail a photo or document. • Edit scanned documents. • Scan documents to PDF. • Adjust settings for the printer. • Order supplies. • Maintain ink cartridges. • Print a test page. • Register the printer. • Contact technical support. Manage, edit, transfer - Lexmark Genesis S815 | Quick Reference Guide - Page 51
the printer software if the printer has wireless capability. • Troubleshoot the printer. • Access the printer maintenance functions. • Contact technical support. Notes: Printing Preferences • This program is installed automatically with the printer software. • You may be prompted to install this - Lexmark Genesis S815 | Quick Reference Guide - Page 52
2 Double-click the Web Link that you want to visit. Use Customer Support Lexmark Software Updates Lexmark Online Order Supplies Online To Contact technical support. Download and install the latest printer software. Visit the Lexmark Web site. Order ink or supplies. Using the printer software 52 - Lexmark Genesis S815 | Quick Reference Guide - Page 53
Use Printer Registration Visit Lexmark SmartSolutions To Register your printer. • Visit the SmartSolutions Web site. • Choose your custom solutions. Note: Your printer may not come with these Web Links, depending on the features of the printer that you purchased. Using the printer software 53 - Lexmark Genesis S815 | Quick Reference Guide - Page 54
only on select printer models, supports letter- and A4-size paper. If you purchased a model without automatic duplex, or if you need to print duplex using other paper sizes, then see the instructions for printing on both sides of the paper (duplexing) manually. For Windows users 1 With a document - Lexmark Genesis S815 | Quick Reference Guide - Page 55
OK to close any printer software dialogs. 6 Click OK or Print. To return to single-sided printing, navigate to: Advanced tab > 2-Sided Printing area > select Off For Macintosh users 1 With a document open, choose File > Page Setup. 2 From the Page Setup dialog, set the printer, paper size, and - Lexmark Genesis S815 | Quick Reference Guide - Page 56
using the printer control panel 1 Load photo paper. 2 Insert a memory card, flash drive, or digital camera set to mass storage mode. The Memory Device screen appears on the display. 3 Touch View Photos. The Select Photos screen appears. 4 Touch the photo or photos you want to print. Tips: • If - Lexmark Genesis S815 | Quick Reference Guide - Page 57
side of the scanner glass. This serves as a guide for proper document placement. • To capture an instant preview scan, put the document or photo on the scanner glass and close the scanner lid. • To maximize scanning capacity of the printer, use the scanner clip found in the upper part of the glass - Lexmark Genesis S815 | Quick Reference Guide - Page 58
duplex unit, available only on select printer models, supports letter- and A4-size paper. If you purchased a model without automatic duplex, or if you need to make duplex copies using other paper sizes, then see the instructions for making a duplex copy manually. Note: You cannot make duplex copies - Lexmark Genesis S815 | Quick Reference Guide - Page 59
put the document or photo on the scanner glass and close the scanner lid. • Select the Multiple PDF file type if you want to scan multiple pages and save them as one file. • To maximize scanning capacity of the printer, use the scanner clip found in the upper part of the glass to keep photos, cards - Lexmark Genesis S815 | Quick Reference Guide - Page 60
. 4 Select the output file type you want to create. Note: Select the Multiple PDF file type if you want to scan multiple pages and save them as one file. 5 Touch More Options to select the color, resolution quality, and original image size. If necessary, touch Accept each time you make a selection - Lexmark Genesis S815 | Quick Reference Guide - Page 61
Scanning directly to e-mail using the printer software For Windows users 1 Load an original document. The Instant Preview screen appears. 2 Click or Start. 3 Click All Programs or Programs, and then select the printer program folder from the list. 4 Navigate to: Printer Home > select your printer > - Lexmark Genesis S815 | Quick Reference Guide - Page 62
Scanning to a PDF For Windows users 1 Load an original document. The Instant Preview screen appears. 2 Click or Start. 3 Click All Programs or Programs, and then select the printer program folder from the list. 4 Navigate to: Printer Home > select your printer > PDF Scanning starts and the scan - Lexmark Genesis S815 | Quick Reference Guide - Page 63
side of the scanner glass. This serves as a guide for proper document placement. • To capture an instant preview scan, put the document or photo on the scanner glass and close the scanner lid. • To maximize scanning capacity of the printer, use the scanner clip found in the upper part of the glass - Lexmark Genesis S815 | Quick Reference Guide - Page 64
card. The Memory Device screen appears on the display. Notes: • The printer reads only one memory device at a time. • If a flash drive is inserted into or select the recipients: • Enter E-mail Address-Enter the e-mail address manually. • Address Book-Touch Sort by Name or Sort by Group, and then - Lexmark Genesis S815 | Quick Reference Guide - Page 65
7 To enter additional recipients, touch Add Recipient, and then enter the e-mail address, name, or group you want to add. Touch Accept every time you add a recipient. Note: You can send an e-mail to up to 30 recipients. 8 Touch Send. E-mailing 65 - Lexmark Genesis S815 | Quick Reference Guide - Page 66
side of the scanner glass. This serves as a guide for proper document placement. • To capture an instant preview scan, put the document or photo on the scanner glass and close the scanner lid. • To maximize scanning capacity of the printer, use the scanner clip found in the upper part of the glass - Lexmark Genesis S815 | Quick Reference Guide - Page 67
. 5 Follow the instructions on the computer screen. For Macintosh users 1 With a document open, choose File > Print. 2 From the Printer pop-up menu, select the fax version of your printer. Note: In order to see the fax options on the Print dialog, you must use the fax driver for your printer. If the - Lexmark Genesis S815 | Quick Reference Guide - Page 68
ring service provided by your telephone company, then make sure that you set the correct ring pattern for the printer. Otherwise, the printer will not receive faxes even if you have set it to receive faxes automatically. Receiving faxes manually 1 Make - Lexmark Genesis S815 | Quick Reference Guide - Page 69
When the telephone rings and you hear fax tones when you pick up the handset, press on the printer or *9* on the telephone attached to the printer. Note: The default code for answering faxes manually is *9*, but for increased security, you can change it to a number that only you know. You can enter - Lexmark Genesis S815 | Quick Reference Guide - Page 70
of solutions that you can create, customize, and download from the SmartSolutions Web site (http://smartsolutions.lexmark.com) to your printer. It lets you create one-touch custom solutions to streamline repetitive copying, scanning, and printing tasks. SmartSolutions also lets you view RSS feeds - Lexmark Genesis S815 | Quick Reference Guide - Page 71
to PDF (Windows and Macintosh only) Scan and save documents in PDF format to your computer. Stamps.com Shipping Purchase and print US Postal Service domestic shipping labels, with an option to choose the type of envelope, the weight of your package, and the delivery method. * You can select one - Lexmark Genesis S815 | Quick Reference Guide - Page 72
Type smartsolutions.lexmark.com in the address bar, and then press Enter. 2 From the SmartSolutions Web site, log in or create an account. 3 Add your printer. 4 Use the Web site to create, customize, and download solutions to your printer. For more information, see the SmartSolutions User's Guide on - Lexmark Genesis S815 | Quick Reference Guide - Page 73
(Windows only). Using the Service Center to solve printer problems The Service Center provides step-by-step troubleshooting help and contains links to printer maintenance tasks and customer support. To open the Service Center, use one of these methods: Method 1 Method 2 If it appears on an error - Lexmark Genesis S815 | Quick Reference Guide - Page 74
delete documents from the print queue" on page 80 • "Cannot print through USB" on page 80 Welcome screen did not appear during installation If the "Before you troubleshoot" checklist does not solve the problem, then try the following: LAUNCH THE PRINTER CD MANUALLY For Windows users 1 Click , or - Lexmark Genesis S815 | Quick Reference Guide - Page 75
Printhead errors If the "Before you troubleshoot" checklist does not solve the problem, then try the following: REMOVE AND REINSERT THE PRINTHEAD 1 Open the front door of the printer, and then open the printhead access door. 2 Pull the latch forward, and then remove the printhead. 3 Wipe the - Lexmark Genesis S815 | Quick Reference Guide - Page 76
If removing and reinserting the printhead does not resolve the error, then contact customer support. Software did not install If you encountered problems while installing, or if your printer does not appear in the list in the printers folder or as a printer option when sending a print job, then try - Lexmark Genesis S815 | Quick Reference Guide - Page 77
power cord into the power supply, and then plug the power cord into the wall outlet. 1 2 4 Turn on the printer. Print job does not print or is missing pages If the "Before you troubleshoot" checklist does not solve the problem, then try one or more of the following: MAKE SURE THE INK CARTRIDGES - Lexmark Genesis S815 | Quick Reference Guide - Page 78
cable. • For a printer that is wirelessly connected, see the Wireless troubleshooting section. MAKE SURE THE PRINT JOB IS NOT PAUSED MAKE SURE YOUR PRINTER IS SET AS THE DEFAULT PRINTER RECONNECT THE PRINTER POWER SUPPLY 1 Turn off the printer. Note: Make sure the printer is not in Power Saver mode - Lexmark Genesis S815 | Quick Reference Guide - Page 79
to have problems, then try another USB port on the computer. You may have connected to a defective port. REMOVE AND REINSTALL THE PRINTER SOFTWARE Printer is printing blank pages Blank pages may be caused by improperly installed ink cartridges. REINSTALL THE INK CARTRIDGES AND DEEP CLEAN AND ALIGN - Lexmark Genesis S815 | Quick Reference Guide - Page 80
wall outlet, and then pull out the power cord from the power supply. 2 1 3 After one minute, reconnect the power cord into the power supply, and then plug the power cord into the wall outlet. 1 2 4 Turn on the printer. Cannot delete documents from the print queue If you have jobs stuck in the - Lexmark Genesis S815 | Quick Reference Guide - Page 81
the computer documentation. REMOVE AND REINSTALL THE PRINTER SOFTWARE Wireless troubleshooting Wireless troubleshooting checklist Before beginning to troubleshoot the wireless printer, verify the following: • The printer, the computer, and the access point (wireless router) are all plugged in and - Lexmark Genesis S815 | Quick Reference Guide - Page 82
network, choose AirPort from the Active Services list. Locating the printer IP address • You can locate the printer IP address by viewing the printer network setup page. See the User's Guide on the software installation CD for more information on printing a network setup page. Troubleshooting 82 - Lexmark Genesis S815 | Quick Reference Guide - Page 83
over wireless network If you encountered problems while installing, or if your printer does not appear in the printers folder or as a printer option when sending a print job, then you can try uninstalling and reinstalling the software. Before you reinstall the software, check the troubleshooting - Lexmark Genesis S815 | Quick Reference Guide - Page 84
and printer no more than 100 feet apart. CHECK THE WIRELESS SIGNAL QUALITY Print a network setup page and check the signal quality. If the signal quality is listed as good or excellent, then another factor is causing the problem. CHECK YOUR ADVANCED SECURITY SETTINGS • If you are using MAC (Media - Lexmark Genesis S815 | Quick Reference Guide - Page 85
SSID of the network that the printer is connected to: a From the printer, print a network setup page. b In the Wireless section, look for SSID. 3 in the Network Name menu. 2 Write down the SSID. In Mac OS X version 10.4 or earlier 1 From the Finder, navigate to: Applications > Troubleshooting 85 - Lexmark Genesis S815 | Quick Reference Guide - Page 86
MAKE SURE YOUR OS IS COMPATIBLE WITH WIRELESS PRINTING THROUGH AIRPORT The printer supports wireless printing only through AirPort base stations for Mac OS X version 10.5 or later. "Communication not available" message displays when printing wirelessly Try one or more of the following: MAKE SURE - Lexmark Genesis S815 | Quick Reference Guide - Page 87
this, then refer to the manual that came with your wireless router. If the printer and computer have valid IP addresses and the network is operating correctly, then continue troubleshooting. MAKE SURE THE WIRELESS PORT IS SELECTED Note: This solution applies to Windows users only 1 Click , or click - Lexmark Genesis S815 | Quick Reference Guide - Page 88
Fax troubleshooting • "Fax troubleshooting checklist" on page 88 • "Cannot send faxes" on page 88 • "Cannot receive faxes" on page 90 • "Cannot run the fax software" on page 91 Fax troubleshooting checklist If you encounter problems sending and receiving faxes, then check the connection first: 1 - Lexmark Genesis S815 | Quick Reference Guide - Page 89
Max Send Speed 2 Select a sending speed, and then touch Accept. SET THE PRINTER TO SCAN THE ORIGINAL DOCUMENT BEFORE DIALING THE NUMBER The printer does not automatically redial if you set it to scan resolution of the fax to a resolution that the receiving machine can support printer is in an office - Lexmark Genesis S815 | Quick Reference Guide - Page 90
, and then touch Accept. Cannot receive faxes If the "Fax troubleshooting checklist" does not solve the problem, then try one or more of the following: MAKE SURE THAT YOU HAVE CONFIGURED THE CORRECT SETTINGS FOR YOUR SETUP If the printer is sharing the line with other devices, then make sure that - Lexmark Genesis S815 | Quick Reference Guide - Page 91
for Windows users and is installed with the printer software only if you select it on the "Install Additional Software" screen during installation. If you did not install the fax software, then the Fax tab on the Printer Home takes you to our Web site where you can download the software. MAKE - Lexmark Genesis S815 | Quick Reference Guide - Page 92
include technical inaccuracies or typographical errors. Changes are periodically made services, except those expressly designated by the manufacturer, are the user's responsibility. For Lexmark technical support, visit support.lexmark.com. For information on supplies and downloads, visit www.lexmark - Lexmark Genesis S815 | Quick Reference Guide - Page 93
Technology & Services Lexmark International, Inc. 740 West New Circle Road Lexington, KY 40550 (859) 232-3000 For additional compliance information, see the online documentation. Federal Communications Commission (FCC) compliance information statement This product complies with Part 68 of the - Lexmark Genesis S815 | Quick Reference Guide - Page 94
print over wireless network 83 cannot print through USB 80 cannot receive faxes 90 cannot run fax software 91 cannot send faxes 88 cartridges, ink ordering 45 checking an unresponsive printer 73 checking the dial tone 41 checklist before you troubleshoot 73 fax troubleshooting 88 cleaning printhead - Lexmark Genesis S815 | Quick Reference Guide - Page 95
printer does not respond 79 printer features 9 printer models 8 printer printing blank pages 79 printer problems, basic solutions 73 printer software installing 49 printer solutions 70 printhead aligning 47 printhead access door location 17 printhead error 75 printhead nozzles cleaning 47 printing - Lexmark Genesis S815 | Quick Reference Guide - Page 96
display 74 page does not print 77 printer does not respond 79 printer printing blank pages 79 printhead error 75 software did not install 76 welcome screen did not appear automatically 74 troubleshooting, wireless cannot print over wireless network 83 U UK special wireless setup instructions 28 USB - Lexmark Genesis S815 | Quick Reference Guide - Page 97
Utility 50 Printing Preferences 50 Service Center 50 Toolbar 50 Tools for Office 50 Wireless Setup Utility 50 wireless network information needed for setting up wireless printing 24 installing printer on (Macintosh) 26 installing printer on (Windows) 26 security 25 troubleshooting 81 wireless setup
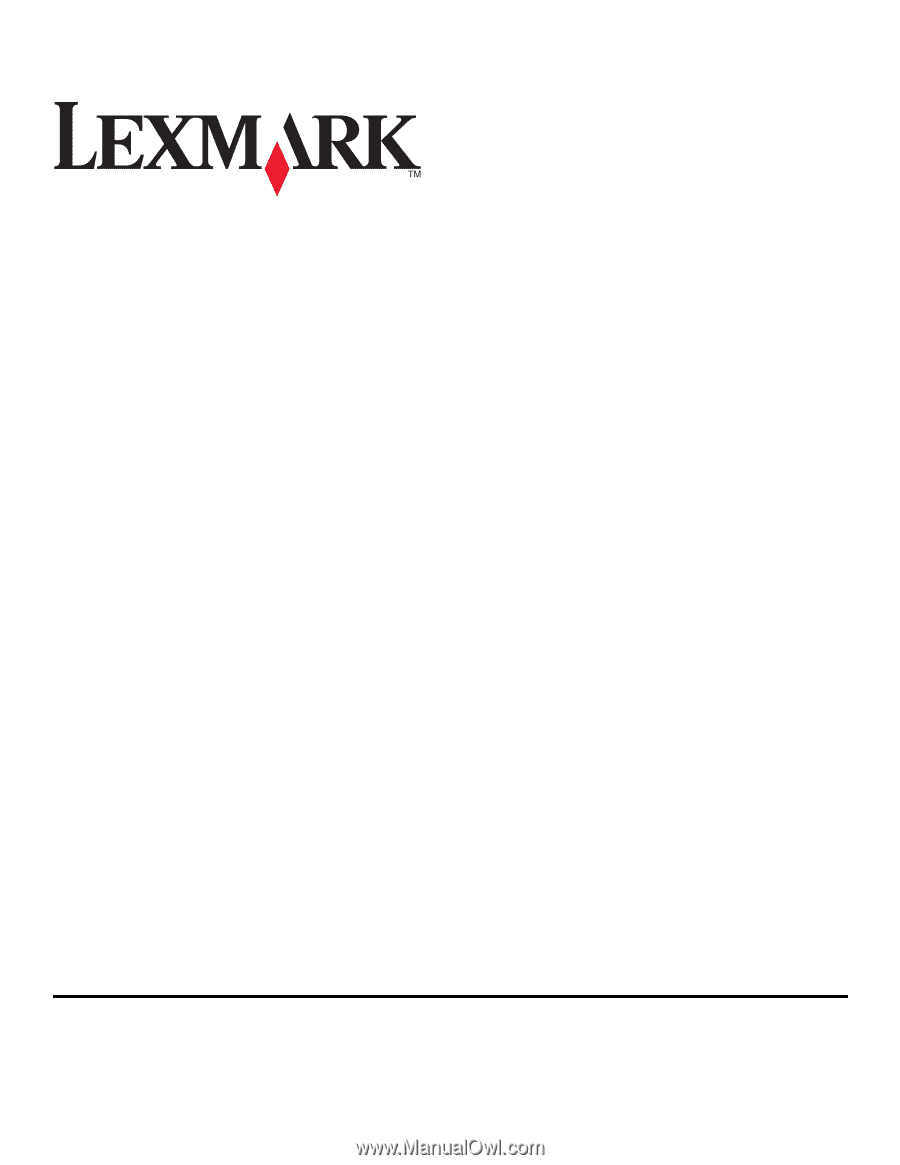
Genesis S800 Series Quick Reference Guide
November 2010
www.lexmark.com