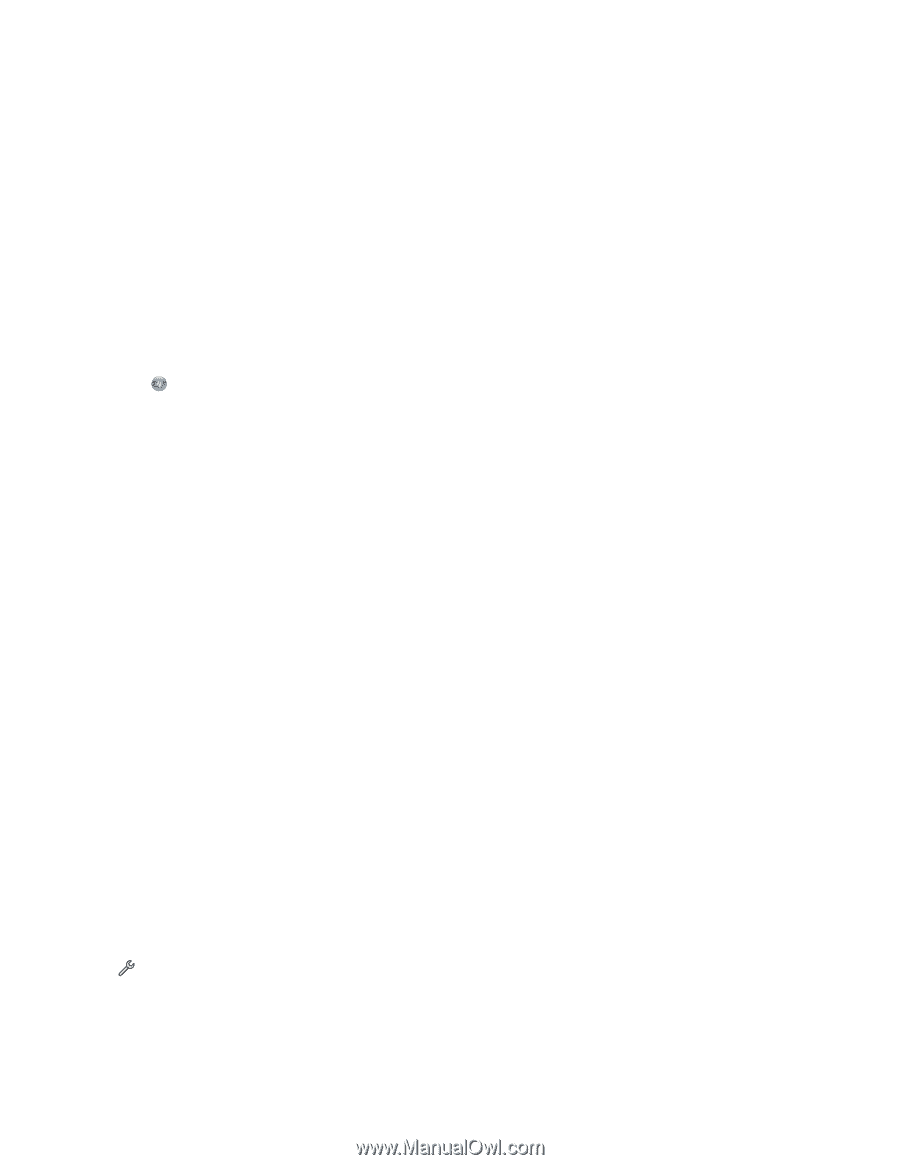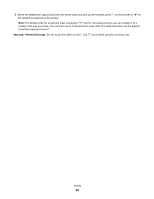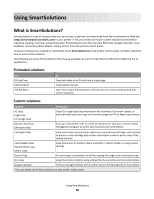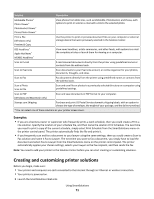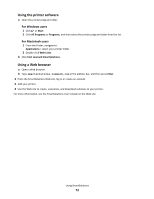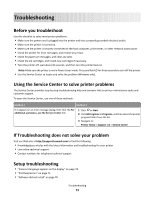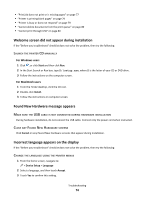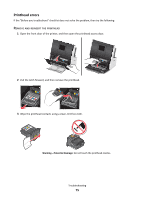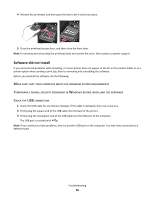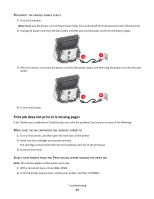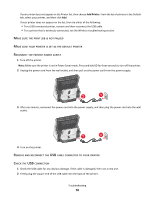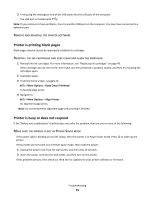Lexmark Genesis S815 Quick Reference Guide - Page 74
Welcome screen did not appear during installation, Found New Hardware message appears - printing blank pages
 |
View all Lexmark Genesis S815 manuals
Add to My Manuals
Save this manual to your list of manuals |
Page 74 highlights
• "Print job does not print or is missing pages" on page 77 • "Printer is printing blank pages" on page 79 • "Printer is busy or does not respond" on page 79 • "Cannot delete documents from the print queue" on page 80 • "Cannot print through USB" on page 80 Welcome screen did not appear during installation If the "Before you troubleshoot" checklist does not solve the problem, then try the following: LAUNCH THE PRINTER CD MANUALLY For Windows users 1 Click , or click Start and then click Run. 2 In the Start Search or Run box, type D:\setup.exe, where D is the letter of your CD or DVD drive. 3 Follow the instructions on the computer screen. For Macintosh users 1 From the Finder desktop, click the CD icon. 2 Double-click Install. 3 Follow the instructions on computer screen. Found New Hardware message appears MAKE SURE THE USB CABLE IS NOT CONNECTED DURING HARDWARE INSTALLATION During hardware installation, do not connect the USB cable. Connect only the power cord when instructed. CLOSE ANY FOUND NEW HARDWARE SCREENS Click Cancel on any Found New Hardware screens that appear during installation. Incorrect language appears on the display If the "Before you troubleshoot" checklist does not solve the problem, then try the following: CHANGE THE LANGUAGE USING THE PRINTER MENUS 1 From the home screen, navigate to: > Device Setup > Language 2 Select a language, and then touch Accept. 3 Touch Yes to confirm this setting. Troubleshooting 74