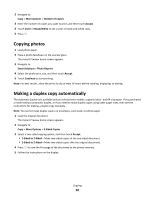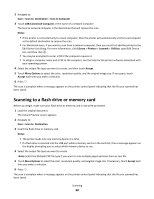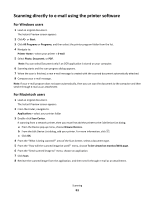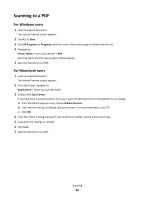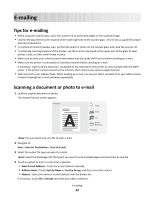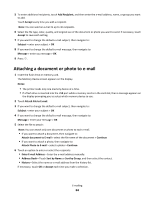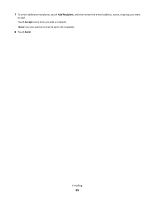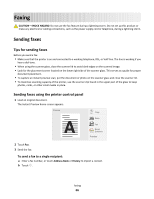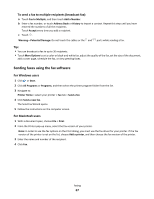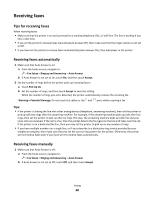Lexmark Genesis S815 Quick Reference Guide - Page 63
E-mailing, Tips for e-mailing, Scanning a document or photo to e-mail, Scan to: Destination
 |
View all Lexmark Genesis S815 manuals
Add to My Manuals
Save this manual to your list of manuals |
Page 63 highlights
E-mailing Tips for e-mailing • When using the scanner glass, close the scanner lid to avoid dark edges on the scanned image. • Look for the placement corner located on the lower right side of the scanner glass. This serves as a guide for proper document placement. • To capture an instant preview scan, put the document or photo on the scanner glass and close the scanner lid. • To maximize scanning capacity of the printer, use the scanner clip found in the upper part of the glass to keep photos, cards, or other small media in place. • Make sure to enter your e-mail account information and set up the SMTP server before sending an e-mail. • Make sure the printer is connected to a wireless network before sending an e-mail. If necessary, make sure the network is connected to the Internet for the printer to communicate with the SMTP server. If the printer cannot connect to the Internet, then contact your system support person. • Add contacts to your address book. When sending an e-mail, you can just select contacts from your address book instead of typing their e-mail addresses repeatedly. Scanning a document or photo to e-mail 1 Load the original document or photo. The Instant Preview screen appears. Preview A Note: You can attach only one file to each e-mail. 2 Navigate to: Scan > Scan to: Destination > Scan to E-mail 3 Select the output file type you want to create. Note: Select the Multipage PDF file type if you want to scan multiple pages and save them as one file. 4 Touch an option to enter or select the recipients: • Enter E-mail Address-Enter the e-mail address manually. • Address Book-Touch Sort by Name or Sort by Group, and then select the contact. • History-Select the name or e-mail address from the history list. If necessary, touch OK or Accept each time you make a selection. E-mailing 63