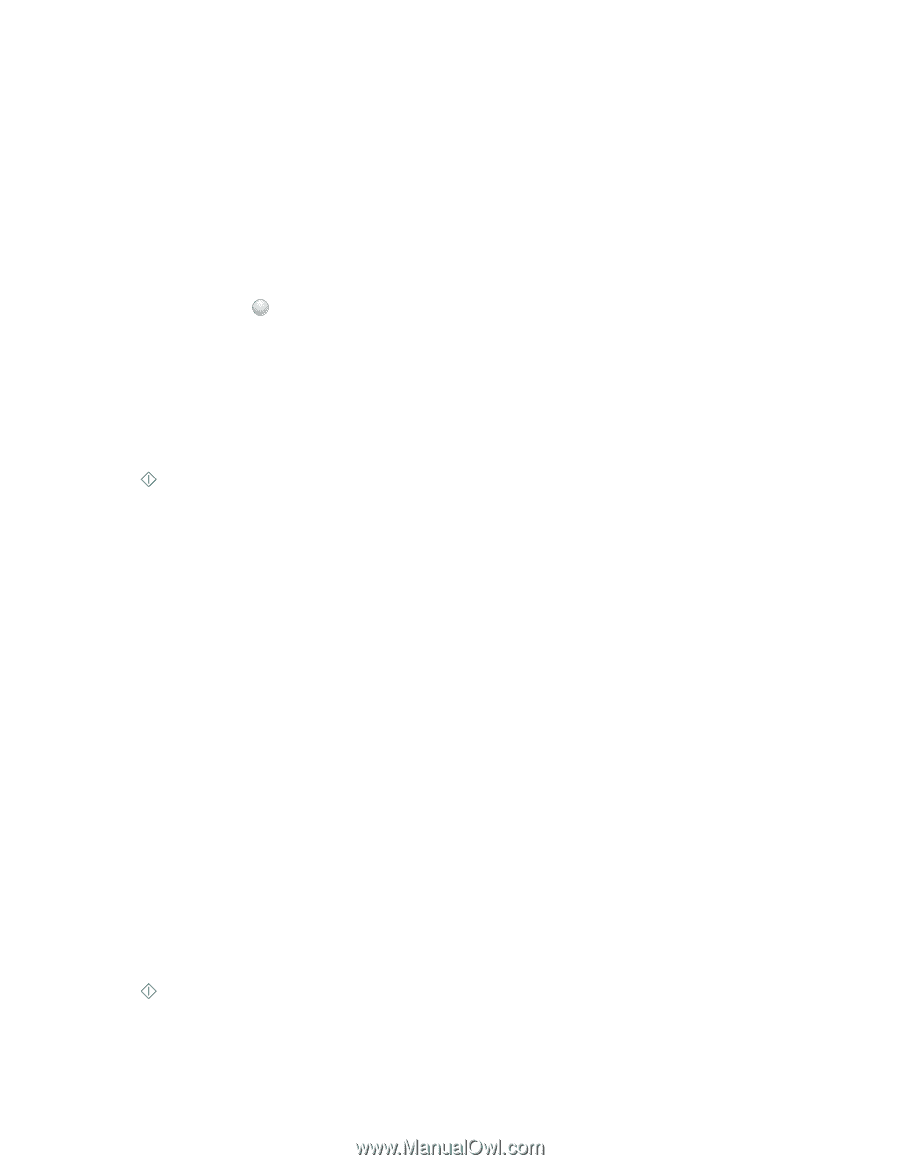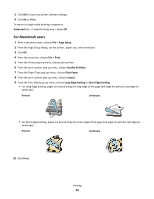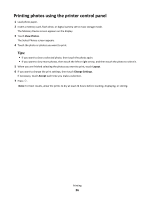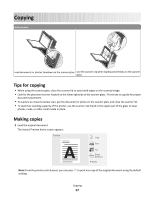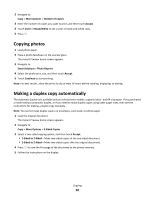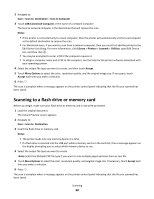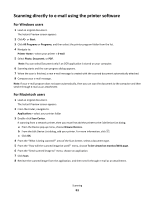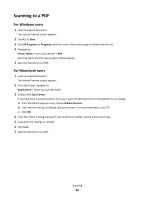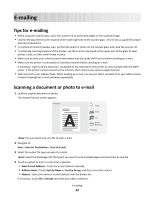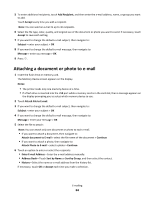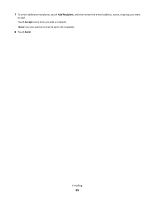Lexmark Genesis S815 Quick Reference Guide - Page 60
Scanning to a flash drive or memory card, Scan to: Destination, Scan to Computer
 |
View all Lexmark Genesis S815 manuals
Add to My Manuals
Save this manual to your list of manuals |
Page 60 highlights
2 Navigate to: Scan > Scan to: Destination > Scan to Computer 3 Touch USB-Connected Computer or the name of a network computer. The local or network computer is the destination that will receive the scan. Notes: • If the printer is connected only to a local computer, then the printer will automatically set the local computer as the default destination to receive the scan. • For Macintosh users, if you want to scan from a network computer, then you must first add the printer to the Edit Device List dialog. For more information, click Library > Printers > Lexmark > Utilities, open Edit Device List, and then click ? . • You may be prompted to enter a PIN if the computer requires it. • To assign a computer name and a PIN to the computer, see the Help for the printer software associated with your operating system. 4 Select the output file type you want to create, and then touch Accept. 5 Touch More Options to select the color, resolution quality, and the original image size. If necessary, touch Accept each time you make a selection. 6 Press . The scan is complete when a message appears on the printer control panel indicating that the file you scanned has been saved. Scanning to a flash drive or memory card Before you begin, make sure your flash drive or memory card is not write-protected. 1 Load the original document. The Instant Preview screen appears. 2 Navigate to: Scan > Scan to: Destination 3 Insert the flash drive or memory card. Notes: • The printer reads only one memory device at a time. • If a flash drive is inserted into the USB port while a memory card is in the card slot, then a message appears on the display prompting you to select which memory device to use. 4 Select the output file type you want to create. Note: Select the Multiple PDF file type if you want to scan multiple pages and save them as one file. 5 Touch More Options to select the color, resolution quality, and original image size. If necessary, touch Accept each time you make a selection. 6 Press . The scan is complete when a message appears on the printer control panel indicating that the file you scanned has been saved. Scanning 60