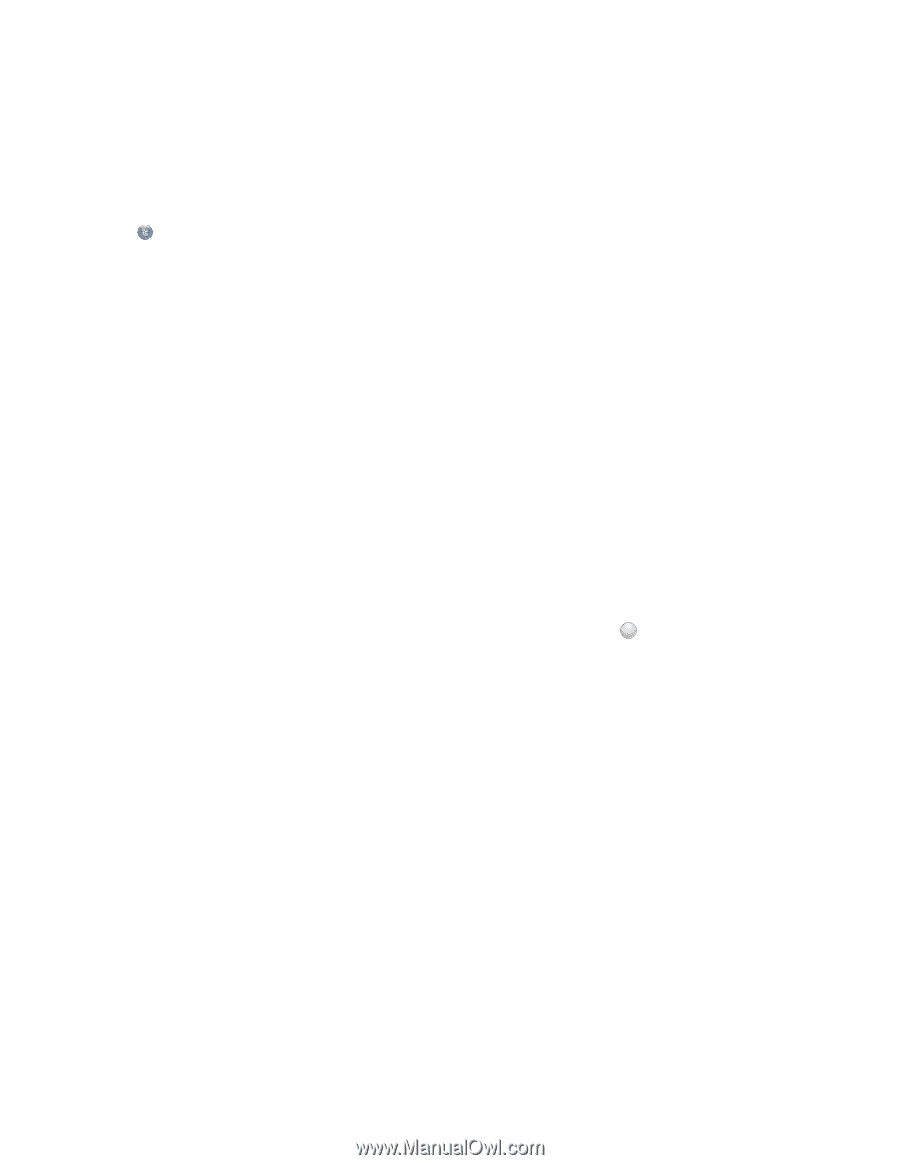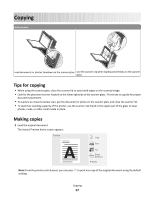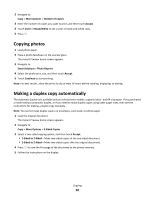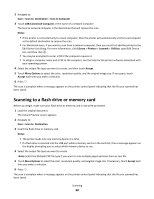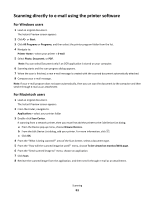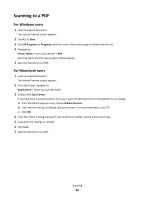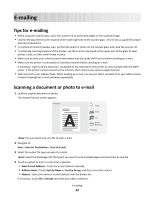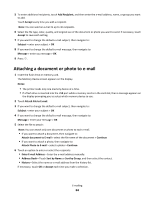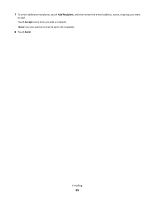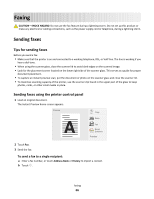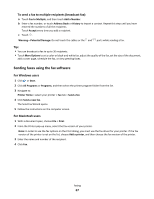Lexmark Genesis S815 Quick Reference Guide - Page 62
Scanning to a PDF, Start, All Programs, Programs, Printer Home, Applications, Scan Center
 |
View all Lexmark Genesis S815 manuals
Add to My Manuals
Save this manual to your list of manuals |
Page 62 highlights
Scanning to a PDF For Windows users 1 Load an original document. The Instant Preview screen appears. 2 Click or Start. 3 Click All Programs or Programs, and then select the printer program folder from the list. 4 Navigate to: Printer Home > select your printer > PDF Scanning starts and the scan progress dialog appears. 5 Save the document as a PDF. For Macintosh users 1 Load an original document. The Instant Preview screen appears. 2 From the Finder, navigate to: Applications > select your printer folder 3 Double-click Scan Center. If scanning from a network printer, then you must first add the printer to the Edit Device List dialog. a From the Device pop-up menu, choose Browse Devices. b From the Edit Device List dialog, add your printer. For more information, click ? . c Click OK. 4 From the "What is being scanned?" area of the Scan Center, choose a document type. 5 Customize the settings as needed. 6 Click Scan. 7 Save the document as a PDF. Scanning 62