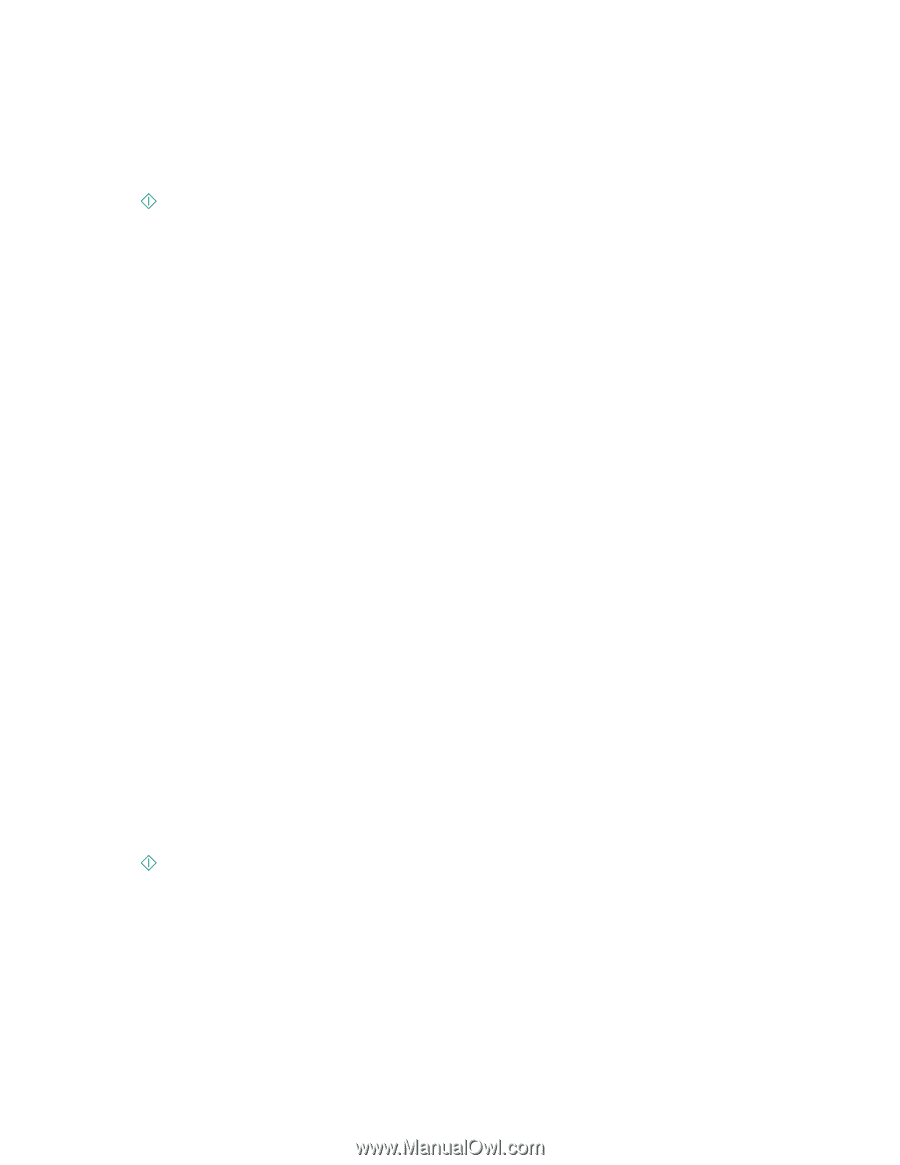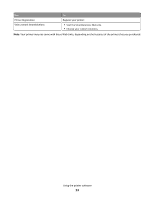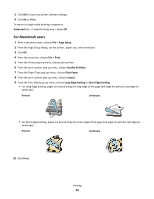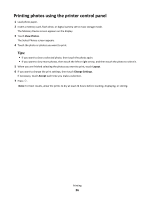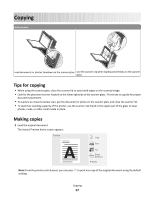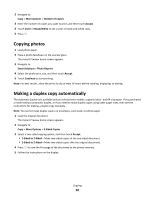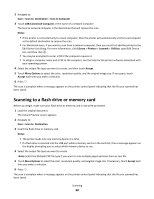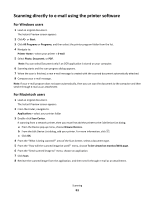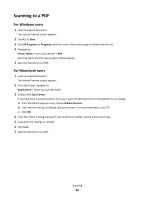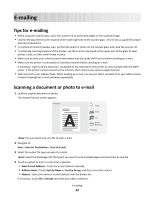Lexmark Genesis S815 Quick Reference Guide - Page 58
Copying photos, Making a duplex copy automatically, More Options, Number of Copies, Accept, Color
 |
View all Lexmark Genesis S815 manuals
Add to My Manuals
Save this manual to your list of manuals |
Page 58 highlights
2 Navigate to: Copy > More Options > Number of Copies 3 Enter the number of copies you want to print, and then touch Accept. 4 Touch Color or Black/White to set a color or black-and-white copy. 5 Press . Copying photos 1 Load photo paper. 2 Place a photo facedown on the scanner glass. The Instant Preview home screen appears. 3 Navigate to: SmartSolutions > Photo Reprint 4 Select the photo print size, and then touch Accept. 5 Touch Continue to start printing. Note: For best results, allow the prints to dry at least 24 hours before stacking, displaying, or storing. Making a duplex copy automatically The automatic duplex unit, available only on select printer models, supports letter- and A4-size paper. If you purchased a model without automatic duplex, or if you need to make duplex copies using other paper sizes, then see the instructions for making a duplex copy manually. Note: You cannot make duplex copies on envelopes, card stock, or photo paper. 1 Load the original document. The Instant Preview home screen appears. 2 Navigate to: Copy > More Options > 2-Sided Copies 3 Select a two-sided copying option, and then touch Accept. • 1-Sided to 2-Sided-Make two-sided copies of the one-sided document. • 2-Sided to 2-Sided-Make two-sided copies (like the original document). 4 Press to save the first page of the document to the printer memory. 5 Follow the instructions on the display. Copying 58