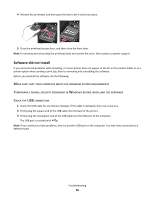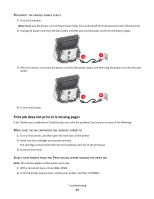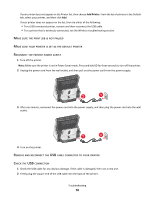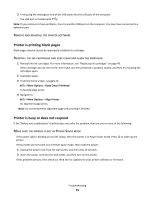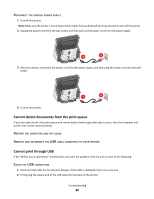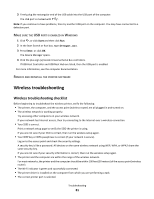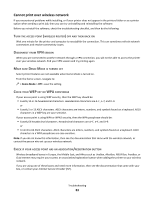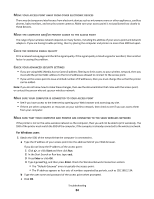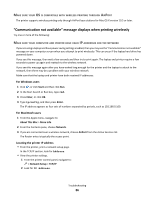Lexmark Genesis S815 Quick Reference Guide - Page 81
Wireless troubleshooting - printer driver
 |
View all Lexmark Genesis S815 manuals
Add to My Manuals
Save this manual to your list of manuals |
Page 81 highlights
3 Firmly plug the rectangular end of the USB cable into the USB port of the computer. The USB port is marked with . Note: If you continue to have problems, then try another USB port on the computer. You may have connected to a defective port. MAKE SURE THE USB PORT IS ENABLED IN WINDOWS 1 Click , or click Start and then click Run. 2 In the Start Search or Run box, type devmgmt.msc. 3 Press Enter, or click OK. The Device Manager opens. 4 Click the plus sign (+) beside Universal Serial Bus controllers. If USB Host Controller and USB Root Hub are listed, then the USB port is enabled. For more information, see the computer documentation. REMOVE AND REINSTALL THE PRINTER SOFTWARE Wireless troubleshooting Wireless troubleshooting checklist Before beginning to troubleshoot the wireless printer, verify the following: • The printer, the computer, and the access point (wireless router) are all plugged in and turned on. • The wireless network is working properly. Try accessing other computers on your wireless network. If your network has Internet access, then try connecting to the Internet over a wireless connection. • Your SSID is correct. Print a network setup page to verify the SSID the printer is using. If you are not sure if your SSID is correct, then run the wireless setup again. • Your WEP key or WPA passphrase is correct (if your network is secure). Log on to the access point and check the security settings. A security key is like a password. All devices on the same wireless network using WEP, WPA, or WPA2 share the same security key. If you are not sure if your security information is correct, then run the wireless setup again. • The printer and the computer are within the range of the wireless network. For most networks, the printer and the computer should be within 100 feet (30 meters) of the access point (wireless router). • The Wi-Fi indicator is green and successfully connected. • The printer driver is installed on the computer from which you are performing a task. • The correct printer port is selected. Troubleshooting 81