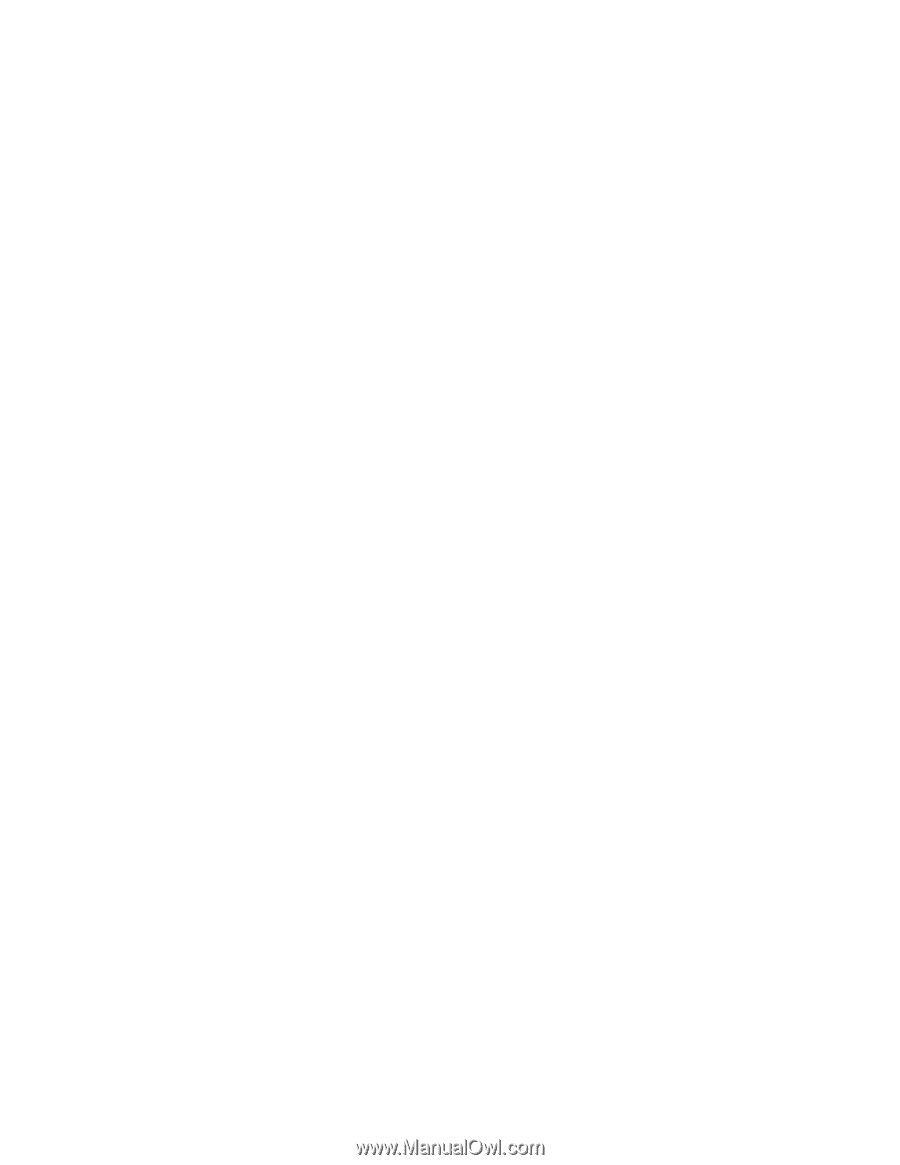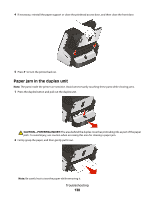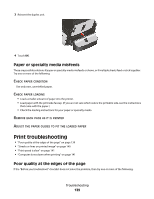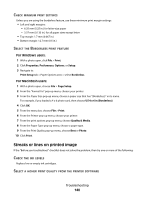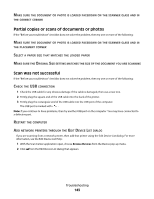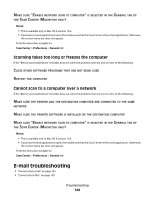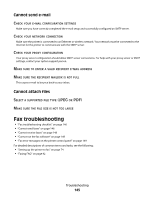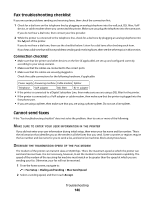Lexmark Genesis S815 User Manual - Page 142
Copy and scan troubleshooting, Copier or scanner does not respond, Scanner unit does not close - reviews
 |
View all Lexmark Genesis S815 manuals
Add to My Manuals
Save this manual to your list of manuals |
Page 142 highlights
CHECK YOUR COMPUTER PERFORMANCE You may need to change how your computer manages resources and processes. For more information on improving computer performance, see the documentation that came with your operating system. Copy and scan troubleshooting • "Copier or scanner does not respond" on page 142 • "Scanner unit does not close" on page 142 • "Poor copy or scanned image quality" on page 142 • "Partial copies or scans of documents or photos" on page 143 • "Scan was not successful" on page 143 • "Scanning takes too long or freezes the computer" on page 144 • "Cannot scan to a computer over a network" on page 144 Copier or scanner does not respond If the "Before you troubleshoot" checklist does not solve the problem, then try one or more of the following: SET YOUR PRINTER AS THE DEFAULT PRINTER REMOVE AND REINSTALL THE PRINTER SOFTWARE Scanner unit does not close 1 Open the scanner lid. 2 Remove any obstruction keeping the scanner unit open. 3 Close the scanner lid. Poor copy or scanned image quality If the "Before you troubleshoot" checklist does not solve the problem, then try one or more of the following: CLEAN THE SCANNER GLASS ADJUST THE SCAN QUALITY REVIEW THE TIPS FOR COPYING, SCANNING, AND IMPROVING PRINT QUALITY USE A CLEARER VERSION OF THE ORIGINAL DOCUMENT OR IMAGE Troubleshooting 142