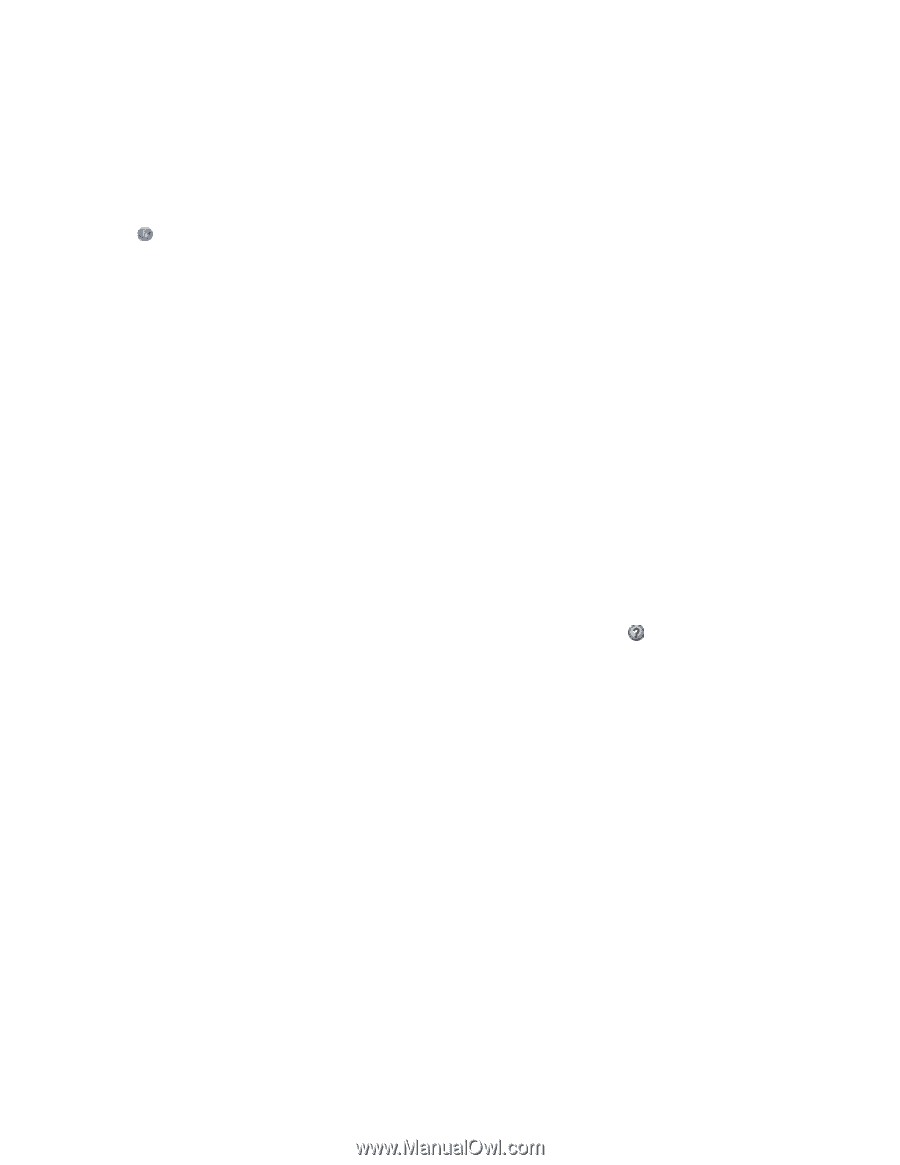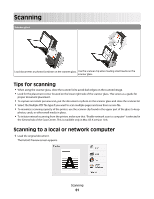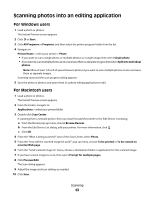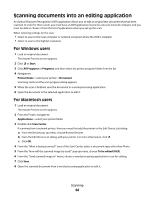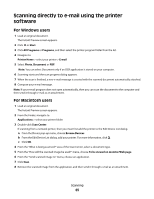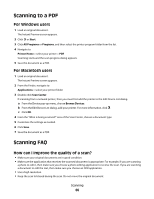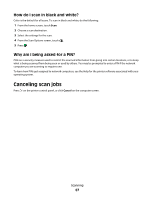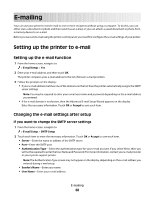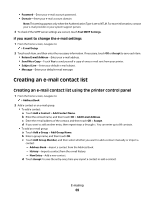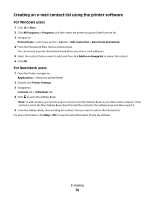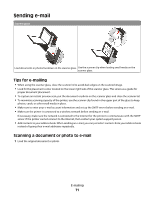Lexmark Genesis S815 User Manual - Page 66
Scanning to a PDF, Scanning FAQ, How can I improve the quality of a scan?, For Windows users
 |
View all Lexmark Genesis S815 manuals
Add to My Manuals
Save this manual to your list of manuals |
Page 66 highlights
Scanning to a PDF For Windows users 1 Load an original document. The Instant Preview screen appears. 2 Click or Start. 3 Click All Programs or Programs, and then select the printer program folder from the list. 4 Navigate to: Printer Home > select your printer > PDF Scanning starts and the scan progress dialog appears. 5 Save the document as a PDF. For Macintosh users 1 Load an original document. The Instant Preview screen appears. 2 From the Finder, navigate to: Applications > select your printer folder 3 Double-click Scan Center. If scanning from a network printer, then you must first add the printer to the Edit Device List dialog. a From the Device pop-up menu, choose Browse Devices. b From the Edit Device List dialog, add your printer. For more information, click . c Click OK. 4 From the "What is being scanned?" area of the Scan Center, choose a document type. 5 Customize the settings as needed. 6 Click Scan. 7 Save the document as a PDF. Scanning FAQ How can I improve the quality of a scan? • Make sure your original documents are in good condition. • Make sure the application that receives the scanned document is appropriate. For example, if you are scanning a photo to edit it, then make sure you choose a photo editing application to receive the scan. If you are scanning a document to edit the text, then make sure you choose an OCR application. • Use a high resolution. • Keep the scan lid closed during the scan. Do not move the original document. Scanning 66