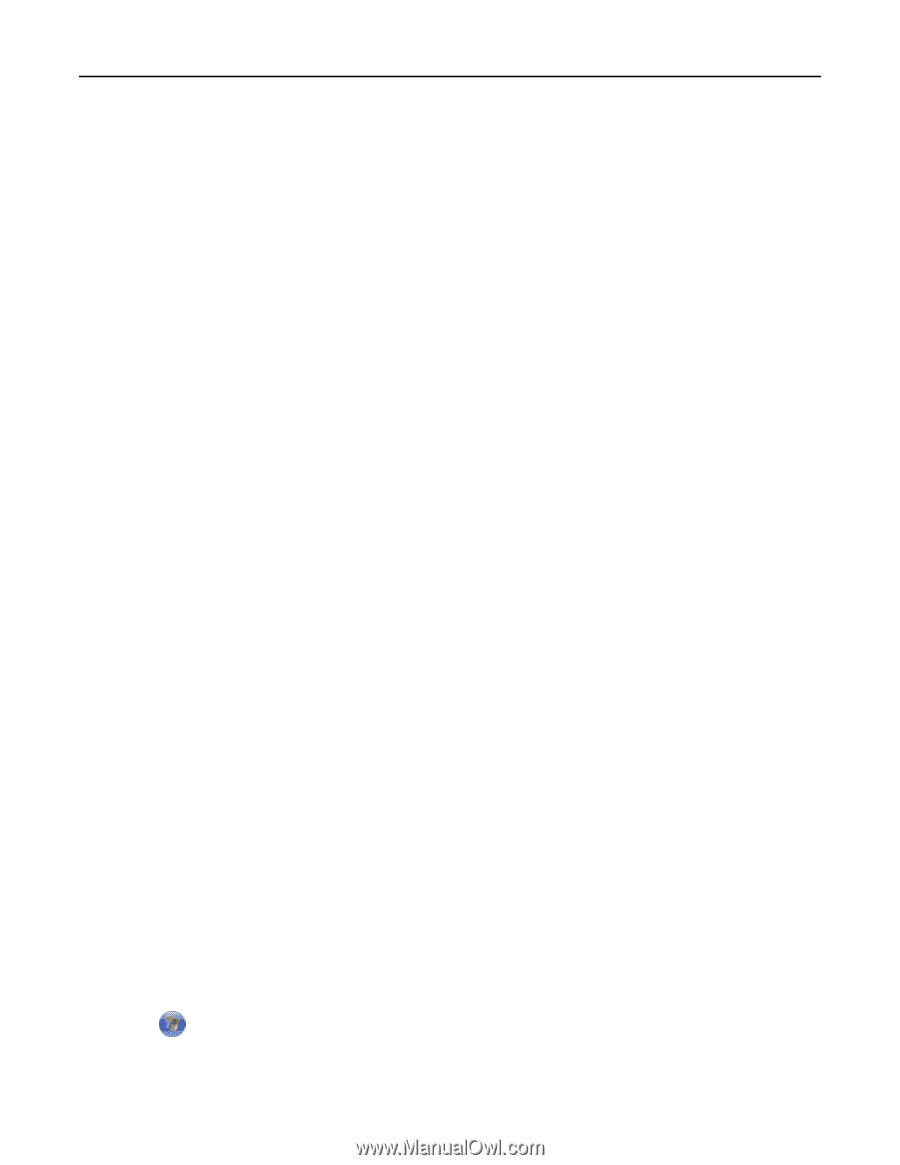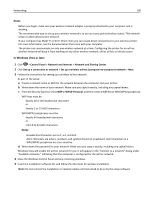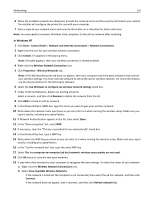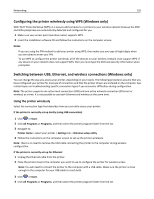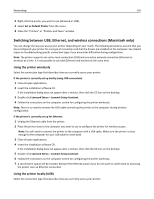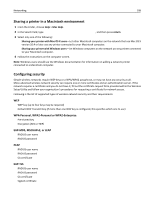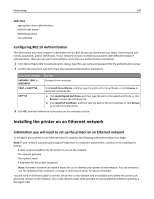Lexmark Pro5500t User's Guide - Page 104
Using the printer locally USB, Using the printer over an Ethernet network, Selecting the printer
 |
View all Lexmark Pro5500t manuals
Add to My Manuals
Save this manual to your list of manuals |
Page 104 highlights
Networking 104 5 Navigate to: Printer Home > select your printer > Settings tab > Wireless setup utility 6 Follow the instructions on the computer screen to set up the printer wirelessly. Using the printer locally (USB) Select the connection type that describes how you currently access your printer: If the printer is currently set up for Ethernet 1 Attach a USB cable to the computer and to the printer. 2 Wait a moment for Windows to locate the driver and finish setting up the printer. 3 Select the USB printer (see "Selecting the printer" on page 104). If the printer is currently set up for wireless 1 Attach a USB cable to the computer and to the printer. 2 Wait a moment for Windows to locate the driver and finish setting up the printer. 3 Select the USB printer (see "Selecting the printer" on page 104). Note: You can continue to use the printer through Ethernet or wireless connection. Using the printer over an Ethernet network Select the connection type that describes how you currently access your printer: If the printer is currently set up for wireless 1 Plug an Ethernet cable into the printer and into an available port on a switch or wall jack. 2 Wait one minute for the Ethernet network adapter to become active and acquire an IP address from the network. 3 Select the Network printer (see "Selecting the printer" on page 104). Note: The wireless adapter of the printer is disabled while it is connected to an Ethernet network. If the printer is currently set up locally (using USB connection) 1 Plug an Ethernet cable into the printer and into an available port on a switch or wall jack. 2 Insert the installation software CD into the computer you want to use to configure the printer. 3 Follow the instructions on the computer screen for configuring a printer on an Ethernet network. 4 Select the Network printer (see "Selecting the printer" on page 104). Note: You will need a USB cable to complete the configuration. Selecting the printer 1 Open the printers folder. a Click or Start. b In the Start Search or Run box, type control printers. c Press Enter, or click OK.