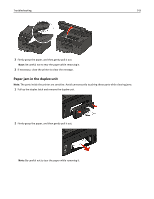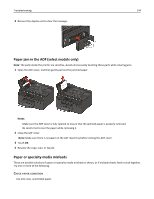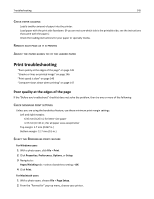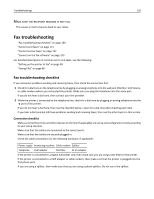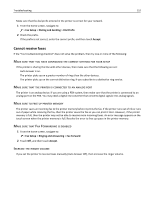Lexmark Pro5500t User's Guide - Page 147
Add memory to the computer, Computer slows down when printing
 |
View all Lexmark Pro5500t manuals
Add to My Manuals
Save this manual to your list of manuals |
Page 147 highlights
Troubleshooting 147 ADD MEMORY TO THE COMPUTER Consider upgrading the RAM. Computer slows down when printing If the "Before you troubleshoot" checklist does not solve the problem, then try one or more of the following: CHECK THE USB CONNECTION BETWEEN THE PRINTER AND COMPUTER If your computer is connected to the printer through a USB cable, then try using a different USB cable. REFRESH YOUR NETWORK CONNECTIONS 1 If your computer is connected to an Ethernet or wireless network, then turn off the access point (wireless router) and turn it back on. 2 Wait one minute for the printer and computer to reestablish the connection. CLOSE ALL APPLICATIONS NOT IN USE Temporarily close unused applications or end processes that are taking too much memory from your computer. CHECK YOUR COMPUTER PERFORMANCE You may need to change how your computer manages resources and processes. For more information on improving computer performance, see the documentation that came with your operating system. Copy and scan troubleshooting • "Copier or scanner does not respond" on page 147 • "Scanner unit does not close" on page 148 • "Poor copy or scanned image quality" on page 148 • "Partial copies or scans of documents or photos" on page 148 • "Scan was not successful" on page 148 • "Scanning takes too long or freezes the computer" on page 149 • "Cannot scan to a computer over a network" on page 149 Copier or scanner does not respond If the "Before you troubleshoot" checklist does not solve the problem, then try one or more of the following: SET YOUR PRINTER AS THE DEFAULT PRINTER REMOVE AND REINSTALL THE PRINTER SOFTWARE