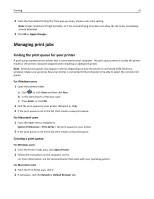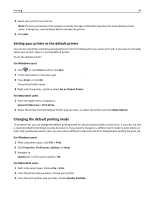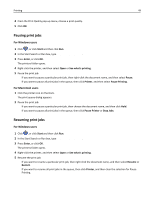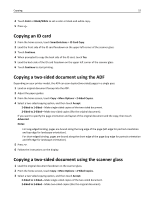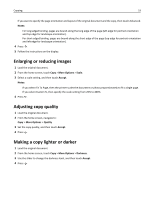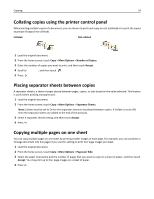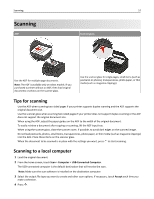Lexmark Pro5500t User's Guide - Page 52
Copying an ID card, Copying a two-sided document using the ADF, Color, Black/White, SmartSolutions
 |
View all Lexmark Pro5500t manuals
Add to My Manuals
Save this manual to your list of manuals |
Page 52 highlights
Copying 52 4 Touch Color or Black/White to set a color or black-and-white copy. 5 Press . Copying an ID card 1 From the home screen, touch SmartSolutions > ID Card Copy. 2 Load the front side of the ID card facedown on the upper left corner of the scanner glass. 3 Touch Continue. 4 When prompted to copy the back side of the ID card, touch Yes. 5 Load the back side of the ID card facedown on the upper left corner of the scanner glass. 6 Touch Continue to start printing. Copying a two‑sided document using the ADF Depending on your printer model, the ADF can scan duplex (two-sided) pages in a single pass. 1 Load an original document faceup into the ADF. 2 Adjust the paper guides. 3 From the home screen, touch Copy > More Options > 2‑Sided Copies. 4 Select a two‑sided copying option, and then touch Accept. • 2‑Sided to 1‑Sided-Make single‑sided copies of the two‑sided document. • 2‑Sided to 2‑Sided-Make two‑sided copies (like the original document). If you want to specify the page orientation and layout of the original document and the copy, then touch Advanced. Notes: • For long‑edged binding, pages are bound along the long edge of the page (left edge for portrait orientation and top edge for landscape orientation). • For short‑edged binding, pages are bound along the short edge of the page (top edge for portrait orientation and left edge for landscape orientation). 5 Press . 6 Follow the instructions on the display. Copying a two‑sided document using the scanner glass 1 Load the original document facedown on the scanner glass. 2 From the home screen, touch Copy > More Options > 2‑Sided Copies. 3 Select a two‑sided copying option, and then touch Accept. • 2‑Sided to 1‑Sided-Make single‑sided copies of the two‑sided document. • 2‑Sided to 2‑Sided-Make two‑sided copies (like the original document).