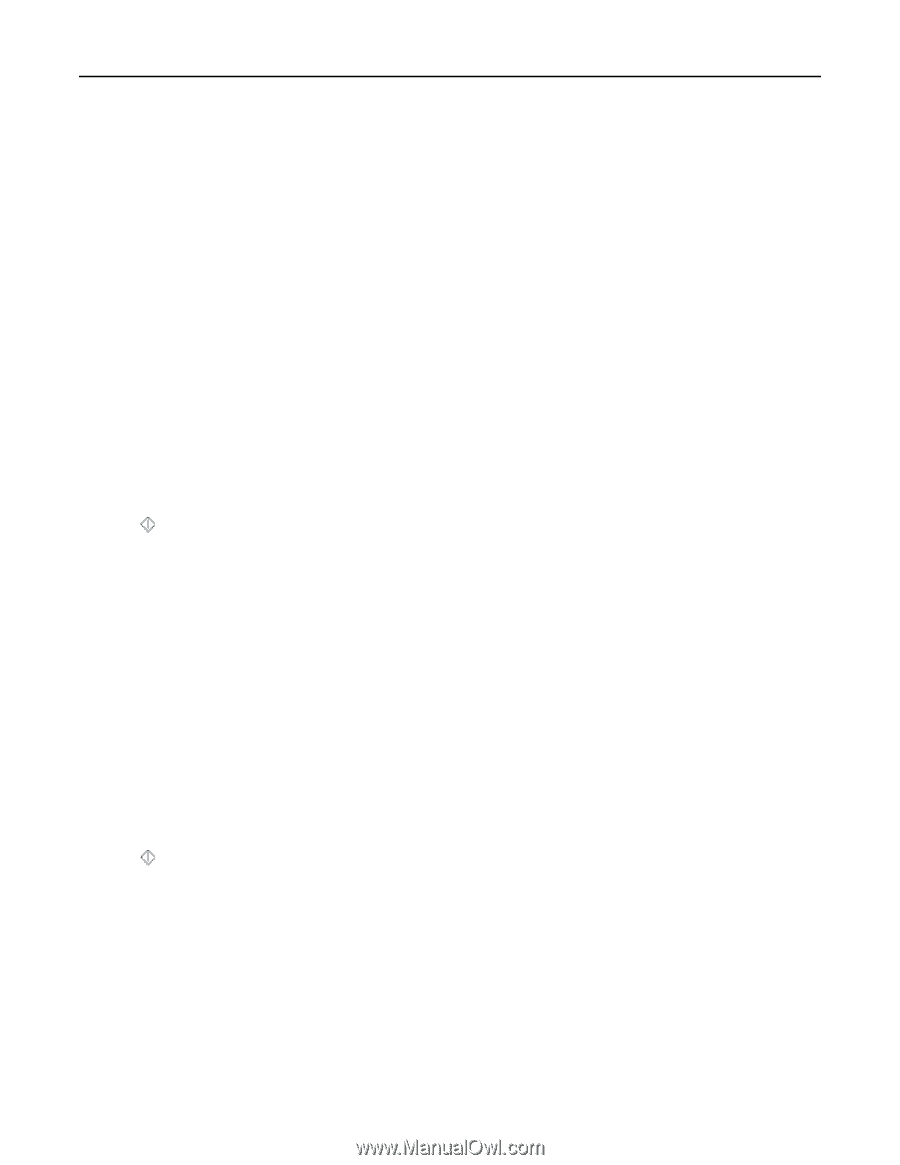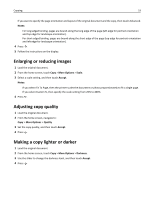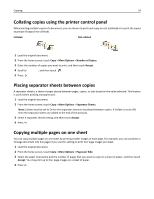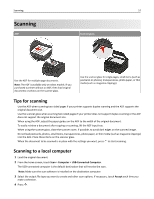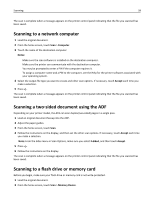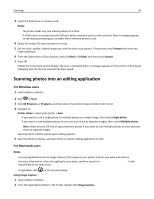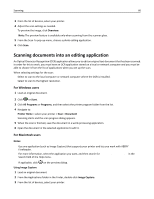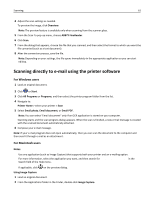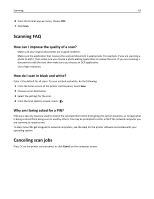Lexmark Pro5500t User's Guide - Page 58
Scanning to a network computer, Scanning a two-sided document using the ADF
 |
View all Lexmark Pro5500t manuals
Add to My Manuals
Save this manual to your list of manuals |
Page 58 highlights
Scanning 58 The scan is complete when a message appears on the printer control panel indicating that the file you scanned has been saved. Scanning to a network computer 1 Load the original document. 2 From the home screen, touch Scan > Computer. 3 Touch the name of the destination computer. Notes: • Make sure the scan software is installed on the destination computer. • Make sure the printer can communicate with the destination computer. • You may be prompted to enter a PIN if the computer requires it. • To assign a computer name and a PIN to the computer, see the Help for the printer software associated with your operating system. 4 Select the output file type you want to create and other scan options. If necessary, touch Accept each time you make a selection. 5 Press . The scan is complete when a message appears on the printer control panel indicating that the file you scanned has been saved. Scanning a two‑sided document using the ADF Depending on your printer model, the ADF can scan duplex (two-sided) pages in a single pass. 1 Load an original document faceup into the ADF. 2 Adjust the paper guides. 3 From the home screen, touch Scan. 4 Follow the instructions on the display, and then set the other scan options. If necessary, touch Accept each time you make a selection. Note: From the Sides menu in Scan Options, make sure you select 2‑Sided, and then touch Accept. 5 Press . 6 Follow the instructions on the display. The scan is complete when a message appears on the printer control panel indicating that the file you scanned has been saved. Scanning to a flash drive or memory card Before you begin, make sure your flash drive or memory card is not write‑protected. 1 Load the original document. 2 From the home screen, touch Scan > Memory Device.