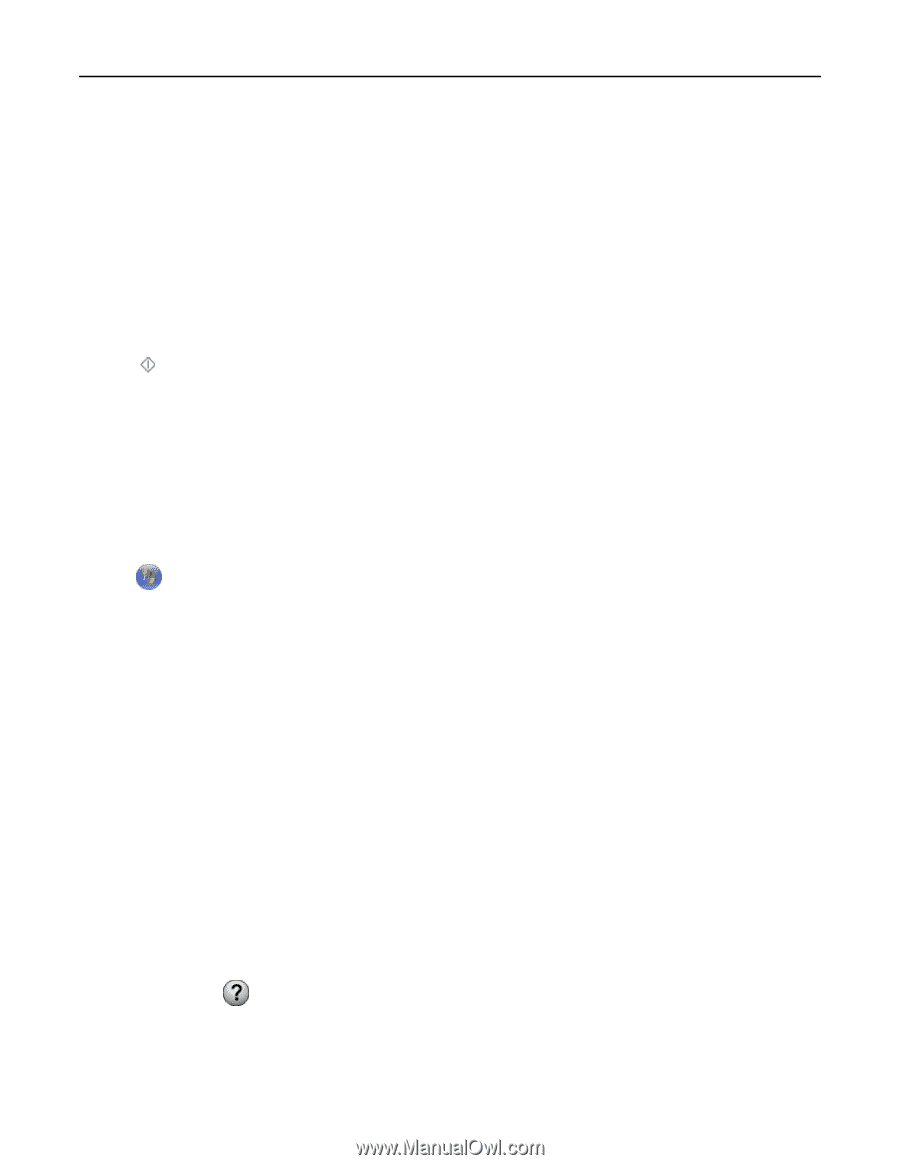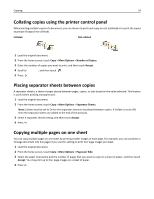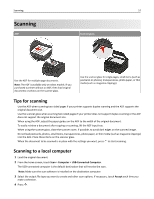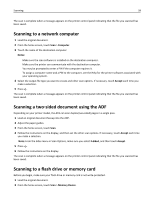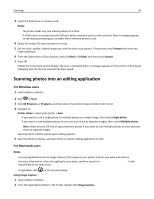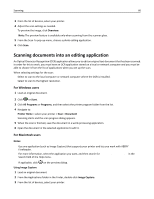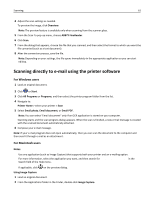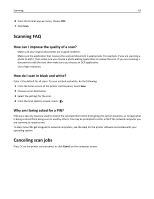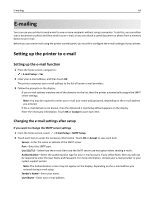Lexmark Pro5500t User's Guide - Page 59
Scanning photos into an editing application
 |
View all Lexmark Pro5500t manuals
Add to My Manuals
Save this manual to your list of manuals |
Page 59 highlights
Scanning 59 3 Insert the flash drive or memory card. Notes: • The printer reads only one memory device at a time. • If a flash drive is inserted into the USB port while a memory card is in the card slot, then a message appears on the display prompting you to select which memory device to use. 4 Select the output file type you want to create. 5 Set the color, quality, original image size, and the other scan options. If necessary, touch Accept each time you make a selection. 6 From the Sides menu in Scan Options, select 1‑Sided or 2‑Sided, and then touch Accept. 7 Press . Follow the instructions on the display. The scan is complete when a message appears on the printer control panel indicating that the file you scanned has been saved. Scanning photos into an editing application For Windows users 1 Load a photo or photos. 2 Click or Start. 3 Click All Programs or Programs, and then select the printer program folder from the list. 4 Navigate to: Printer Home > select your printer > Scan • If you want to scan a single photo, or multiple photos as a single image, then select Single photo. • If you want to scan multiple photos at once and save them as separate images, then select Multiple photos. Note: Allow at least 1/4 inch of space between photos if you want to scan multiple photos at once and save them as separate images. Scanning starts and the scan progress dialog appears. 5 Save the photo or photos, and open them in a photo editing application to edit. For Macintosh users Notes: • Use any application (such as Image Capture) that supports your printer and lets you work with photos. • For more information, select the application you want, and then search for Scanning an image in the Search field of the Help menu. • If applicable, click on the preview dialog. Using Image Capture 1 Load a photo or photos. 2 From the Applications folder in the Finder, double‑click Image Capture.