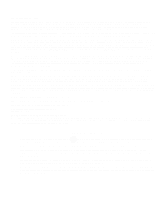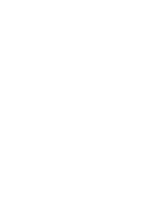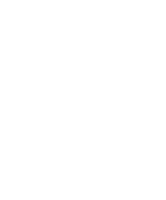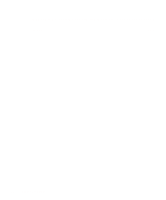Lexmark W810n Setup Guide (2.8 MB)
Lexmark W810n - Optra B/W Laser Printer Manual
 |
UPC - 734646367103
View all Lexmark W810n manuals
Add to My Manuals
Save this manual to your list of manuals |
Lexmark W810n manual content summary:
- Lexmark W810n | Setup Guide (2.8 MB) - Page 1
Optra W810 Setup Guide - Lexmark W810n | Setup Guide (2.8 MB) - Page 2
described in the operating instructions, to a professional service person. • This product is designed, tested and approved to meet strict global safety standards with the use of specific Lexmark components. The safety features of some parts may not always be obvious. Lexmark is not responsible for - Lexmark W810n | Setup Guide (2.8 MB) - Page 3
vii About this book ix Other sources of information xi Step 1: Select a location for your printer 1 Allowing enough space 1 Considering environmental issues 3 Moving the printer 4 Step 2: Unpack the printer 6 Step 3: Set up the optional 2500-sheet drawer 8 Attaching the stabilizing feet 10 - Lexmark W810n | Setup Guide (2.8 MB) - Page 4
to a 2500-sheet drawer and a 500-sheet drawer 25 Removing packaging from the trays 28 Attaching the printer pocket 29 Attaching the operator panel overlay 31 Installing the toner cartridge 32 Installing the photoconductor cartridge 35 Step 6: Install memory and option cards 45 Accessing the - Lexmark W810n | Setup Guide (2.8 MB) - Page 5
the Paper Type setting 147 Changing the Paper Size setting 148 Linking trays 149 Configuring output bins 150 Step 13: Load MarkVision and drivers 152 Drivers 153 MarkVision 153 Step 14: Set up network addresses 155 Printing a network setup page 155 TCP/IP 157 Novell NetWare 162 AppleTalk - Lexmark W810n | Setup Guide (2.8 MB) - Page 6
Appendix B: Statement of limited warranty 173 Index 177 vi Table of contents - Lexmark W810n | Setup Guide (2.8 MB) - Page 7
. Depending on the printer model you have chosen and the options you install, your printer may look different. The figure on the following page illustrates the Optra W810 and all the available paper handling options. Instructions for installing these options are included in this manual. Preface vii - Lexmark W810n | Setup Guide (2.8 MB) - Page 8
Transport unit Moves paper horizontally across the printer to the mailbox or finisher. Optra W810 printer Comes standard with one 250-sheet tray and two 500-sheet trays. Support shelf Aligns the transport unit with the printer and the mailbox or finisher. Duplex unit One of two components of the - Lexmark W810n | Setup Guide (2.8 MB) - Page 9
This Setup Guide contains all the information you need to set up your new Optra W810, Optra W810n, or Optra W810dn printer. This manual provides detailed instructions for unpacking and setting up the printer, installing supplies and options, loading media, and launching the Drivers, MarkVision and - Lexmark W810n | Setup Guide (2.8 MB) - Page 10
Note: A note provides information you may find useful. Warning! A warning identifies some- thing that might damage your printer hardware or software. CAUTION! A caution identifies some- thing that might cause you harm. • Notes, warnings, and cautions appear in the left column for easy reference. • - Lexmark W810n | Setup Guide (2.8 MB) - Page 11
and replacing supplies, installing maintenance kits, and troubleshooting. You can store the User's Reference in the convenient printer pocket that attaches to your printer. Drivers, MarkVision and Utilities CD In addition to printer drivers and utilities, the Drivers, MarkVision and Utilities CD - Lexmark W810n | Setup Guide (2.8 MB) - Page 12
printer drivers and utilities, and documentation including the Complete Printer Reference: http://www.lexmark.com Complete Printer Reference The Complete Printer Reference on the Lexmark Web site provides information about printer features and specifications, printer options, printer settings - Lexmark W810n | Setup Guide (2.8 MB) - Page 13
the correct location for your new Lexmark Optra™ W810 is vital to ensuring that the printer provides you with the quality of service you expect. The factors you should consider when selecting a place to set up your printer include: • The amount of space your printer and any options will require - Lexmark W810n | Setup Guide (2.8 MB) - Page 14
for an Optra W810 configured with a mailbox, 2500-sheet drawer, and duplex options, make sure you have at least the amount of space indicated in the figure at left. If you install a 500-sheet drawer option and supporting furniture rather than a 2500-sheet drawer, your printer - Lexmark W810n | Setup Guide (2.8 MB) - Page 15
an Optra W810 configured with a 2500-sheet finisher, 2500-sheet drawer, and duplex options, make sure you have at least the amount of space indicated in the figure at left. If you install a 500-sheet drawer option and supporting furniture rather than a 2500-sheet drawer, your printer - Lexmark W810n | Setup Guide (2.8 MB) - Page 16
the handholds, shown in the figure at left, when you lift the printer. • Remove the photoconductor cartridge before you move the printer. Protect the cartridge from light by covering it with a cloth. • Be sure to plug the printer into a properly grounded outlet in the new location. Rear view • If - Lexmark W810n | Setup Guide (2.8 MB) - Page 17
Continue with Step 2: "Unpack the printer" on page 6. Select a location for your printer 5 - Lexmark W810n | Setup Guide (2.8 MB) - Page 18
an appropriate location for your Optra W810. Now you're ready to unpack the printer and prepare to set it up. 1 Make sure you have the follow- ing items: - Printer - Photoconductor cartridge - Toner cartridge - 500-sheet drawer - Setup Guide - User's Reference - Drivers, MarkVision and Utili- ties - Lexmark W810n | Setup Guide (2.8 MB) - Page 19
Save the carton and packing materials in case you need to repack the printer. 2 Choose the first task in the fol- lowing table that identifies something you have left to do. Then go to the page listed. What do I - Lexmark W810n | Setup Guide (2.8 MB) - Page 20
off and unplug the power cord before continuing. Stabilizing feet Locking clips and screws Stabilizing kit screws Foot covers Drawer The Optra W810 printer supports an optional drawer that can hold 2500 sheets of either letter or A4 size paper. This 2500-Sheet Drawer Option is configured - Lexmark W810n | Setup Guide (2.8 MB) - Page 21
and a flathead screwdriver to set up the 2500-sheet drawer. If any items are missing or damaged, refer to the registration card for the designated Lexmark support phone number for your country. 3 Pull open the tray and remove the foam cushioning. The tray is difficult to open, and may require some - Lexmark W810n | Setup Guide (2.8 MB) - Page 22
Attaching the stabilizing feet Complete the following instructions to install the kit that stabilizes the 2500-sheet drawer. 1 Roll the drawer to the location you have chosen for the printer. 2 Pull the tray open. 3 Place a stabilizing foot on the floor and align it with the front of the drawer, as - Lexmark W810n | Setup Guide (2.8 MB) - Page 23
6 Attach a stabilizing foot on the other side of the 2500-sheet drawer, as shown. 7 Press a cover onto the stabiliz- ing foot. 8 Close the tray. Set up the optional 2500-sheet drawer 11 - Lexmark W810n | Setup Guide (2.8 MB) - Page 24
9 Move to the back of the drawer and attach two more stabilizing feet, as shown. There are no covers for the stabilizing feet on the back of the drawer. Rear view 10 Use the two long screws to attach the L-shaped stabilizing foot, as shown. You will need to use the flathead screwdriver to attach - Lexmark W810n | Setup Guide (2.8 MB) - Page 25
lift the drawer during the move, have someone help you lift the drawer using the handles at each of the four corners. Refer to the User's Reference for more information. Set up the optional 2500-sheet drawer 13 - Lexmark W810n | Setup Guide (2.8 MB) - Page 26
12 Continue with Step 4: "Set up the 500-sheet drawers" on page 15. 14 Set up the optional 2500-sheet drawer - Lexmark W810n | Setup Guide (2.8 MB) - Page 27
The Optra W810 printer ships with a second 500-sheet drawer that supplements the 250-sheet multipurpose tray and the 500-sheet tray that are already attached. The 500-sheet drawer can hold A3, A4, B4, 11x17, letter, and legal size plain paper. Refer to the Complete Printer Reference on the Lexmark - Lexmark W810n | Setup Guide (2.8 MB) - Page 28
If any items are missing or damaged, refer to the registration card for the designated Lexmark support phone number for your country. 3 Place the drawer in the location you've chosen for your printer. If you're attaching the 500-sheet drawer to an optional drawer, continue with step 4. Otherwise, - Lexmark W810n | Setup Guide (2.8 MB) - Page 29
Step 5: "Set up the printer" on page 18 provides instructions on how to secure the two drawers to the printer. Attaching to an optional 500-sheet drawer 5 Continue with Step 5: "Set up the printer" on page 18. Set up the 500-sheet drawers 17 - Lexmark W810n | Setup Guide (2.8 MB) - Page 30
your new Optra W810, chosen an appropriate location for it, and set up its standard and optional drawers. Now you're ready to connect the printer to the drawers and install supplies. The following table lists page numbers where you can find instructions for connecting the printer to the drawers - Lexmark W810n | Setup Guide (2.8 MB) - Page 31
to one 500-sheet drawer Use the instructions in this section to connect your printer to a 500-sheet drawer. If you are connecting your printer to two 500-sheet drawers, skip to page 22. If you are connecting your printer to a 500-sheet drawer and a 2500-sheet drawer, skip to page 25. CAUTION - Lexmark W810n | Setup Guide (2.8 MB) - Page 32
align all four corners on the bottom of the printer with the corners on the top of the drawer. Attaching the locking clips The instructions that begin on page page 21 explain how to attach page, and could result in paper feeding problems. Be sure to attach all of the locking clips. 20 Set up the - Lexmark W810n | Setup Guide (2.8 MB) - Page 33
clip into the slot on tray 3. b Attach the top of each clip to tray 2 with a screw. 3 Close trays 2 and 3. 4 Move to the back of the printer. 5 Attach two more locking clips to the back of the printer, as shown. 6 Skip to "Removing packaging from the trays" on page 28. Set up the - Lexmark W810n | Setup Guide (2.8 MB) - Page 34
to two 500-sheet drawers Use the instructions in this section to connect your printer to two 500-sheet drawers. If you are connecting your printer to one 500-sheet drawer, see page 19. If you are connecting your printer to a 500-sheet drawer and a 2500-sheet drawer, skip to page 25. CAUTION - Lexmark W810n | Setup Guide (2.8 MB) - Page 35
with the corners on the top drawer. Attaching the locking clips The instructions that begin on page 24 explain how to attach the locking clips that secure trays 2, 3, and 4 to the printer. The procedure requires a Phillips screwdriver. Warning! Failure to secure the trays with the locking clips - Lexmark W810n | Setup Guide (2.8 MB) - Page 36
clip to tray 3 with a screw. c Repeat steps a and b to attach locking clips between trays 2 and 3. 3 Close the trays. 4 Move to the back of the printer. 5 Attach four more locking clips to the back of the printer, as shown. 6 Skip to "Removing packaging from the trays" on page 28. 24 Set up the - Lexmark W810n | Setup Guide (2.8 MB) - Page 37
sheet drawer and a 500-sheet drawer Use the instructions in this section to connect your printer to a 500-sheet drawer and a 2500-sheet drawer. If you are connecting your printer to one 500-sheet drawer, see page 19. If you are connecting your printer to two 500-sheet drawers, see page 22. CAUTION - Lexmark W810n | Setup Guide (2.8 MB) - Page 38
with the corners on the top drawer. Attaching the locking clips The instructions that begin on page 27 explain how to attach the locking clips that secure trays 2, 3, and 4 to the printer. The procedure requires a Phillips screwdriver. Warning! Failure to secure the trays with the locking clips - Lexmark W810n | Setup Guide (2.8 MB) - Page 39
clip to tray 3 with a screw. c Repeat steps a and b to attach locking clips between trays 2 and 3. 3 Close the trays. 4 Move to the back of the printer. 5 Attach four more locking clips to the back of the printer, as shown. 6 Continue with "Removing pack- aging from the trays" on page 28. Set up the - Lexmark W810n | Setup Guide (2.8 MB) - Page 40
Removing packaging from the trays The illustrations in this section show a printer configured with the three standard drawers. Your printer may look different, depending on the options you attached. 1 Pull open tray 1 and remove the foam cushioning, as shown. 2 Close tray 1. 3 Pull open tray 2 and - Lexmark W810n | Setup Guide (2.8 MB) - Page 41
Back of toner box Attaching the printer pocket Left side of printer Your printer ships with a pocket designed to hold the User's Reference. Keeping the book in the pocket ensures quick access to printer information. To attach the pocket: 1 Remove the pocket from its packing materials. 2 Choose a - Lexmark W810n | Setup Guide (2.8 MB) - Page 42
3 Insert the tabs on the printer pocket into the three holes: a Insert the tab on the bottom of the pocket into the bottom hole. b Push the tabs on the side of the pocket into the other two holes. The pocket snaps into place. 4 Place the User's Reference in the pocket. 30 Set up the printer - Lexmark W810n | Setup Guide (2.8 MB) - Page 43
the overlay packaged with your printer. 2 Peel the protective backing off the overlay. 3 Align the holes in the overlay with the buttons on the operator panel and press it into place, as shown. 4 Peel the protective covering away from the overlay. You'll find instructions for changing the language - Lexmark W810n | Setup Guide (2.8 MB) - Page 44
's time to replace the cartridge. You may want to keep a supply of toner cartridges handy, since the printer ceases operating when the toner cartridge is empty. Refer to the User's Reference for more information. To install the toner cartridge: 1 Remove the toner cartridge from its packing materials - Lexmark W810n | Setup Guide (2.8 MB) - Page 45
ensures that the slot remains correctly oriented until you are ready to install the cartridge. After you pull out the Slot clip, keep it in a convenient place in case you ever need to use it to realign the slot. 5 Open the toner box cover on the back of the printer. Set up the - Lexmark W810n | Setup Guide (2.8 MB) - Page 46
by the green handle as shown, align the guides on the sides of the toner cartridge with the slots inside the toner box. 7 Lower the toner cartridge into the toner box. Push gently to make sure the cartridge is firmly seated in the toner box. 8 Close the toner box cover. 34 Set up the printer - Lexmark W810n | Setup Guide (2.8 MB) - Page 47
's time to replace the cartridge. You may want to have some Photoconductor Kits handy, since the printer ceases operating when the photoconductor reaches the end of its life. Refer to the User's Reference for more information about the Photoconductor Kit and other printer parts that require periodic - Lexmark W810n | Setup Guide (2.8 MB) - Page 48
is unplugged and cool before continuing. Before you can install the photoconductor cartridge, you must remove the packing materials from inside the printer. To remove the packing materials: 1 Lift the side door latch and lower the side door. 2 Remove the tape and protective paper from inside - Lexmark W810n | Setup Guide (2.8 MB) - Page 49
3 Remove the tape and two foam pads from inside the printer, as shown. 4 Remove the photoconductor cartridge from its packing materials and carefully remove any protective tape. Set up the printer 37 - Lexmark W810n | Setup Guide (2.8 MB) - Page 50
Do not grasp the protective shutter. Touching the shutter could affect the quality of your printed documents. Drum Never touch the photoconductor drum. Warning! If you cannot install the pho- toconductor cartridge immediately, protect it from light by wrapping it in a thick cloth. 38 Set up the - Lexmark W810n | Setup Guide (2.8 MB) - Page 51
Foam 5 Place the photoconductor on a stable surface. 6 Hold the cartridge firmly in place, and peel the protective foam off the side of the photoconductor cartridge. 7 Remove the tape and plastic tabs, as shown. Tabs Set up the printer 39 - Lexmark W810n | Setup Guide (2.8 MB) - Page 52
8 Carefully peel off the two labels, removing the magnets as shown. Discard the labels and magnets. Magnets 9 Gently shake the photoconduc- tor cartridge. 40 Set up the printer - Lexmark W810n | Setup Guide (2.8 MB) - Page 53
10 Remove the tape and orange foam plug from the back of the cartridge, as shown. Discard the tape and foam plug. Plug 11 Align the green rails on the photoconductor cartridge with the green slots in the printer. Set up the printer 41 - Lexmark W810n | Setup Guide (2.8 MB) - Page 54
12 Use the green grips to push the photoconductor cartridge into the printer as far as it will go. 42 Set up the printer 13 Close the side door. If the side door is hard to close, remove the photoconductor cartridge and check to make sure you removed the tape and foam plug as directed in step - Lexmark W810n | Setup Guide (2.8 MB) - Page 55
way down in the locked position. If the side door is hard to close, open the door and firmly push the green grips on the photoconductor cartridge into the printer as far as they will go. Then close the door. Set up the - Lexmark W810n | Setup Guide (2.8 MB) - Page 56
option. 3 Set up the optional mailbox. 4 Set up the optional finisher. 5 Load paper. Go to page ... 45 62 73 100 121 44 Set up the printer - Lexmark W810n | Setup Guide (2.8 MB) - Page 57
small Phillips screw- driver to install these options. The instructions in this section help you install any of the following options: • Printer memory • Flash INAs) • Hard disk Refer to the Complete Printer Reference on the Lexmark Web site (www.lexmark.com) for more information about each of these - Lexmark W810n | Setup Guide (2.8 MB) - Page 58
. Warning! If you have an optional mail- box or finisher already installed, refer to the User's Reference for information about removing the transport unit from the top of the printer. 1 Lift the system board access cover off the printer and lay it aside. 46 Install memory and option cards - Lexmark W810n | Setup Guide (2.8 MB) - Page 59
2 Loosen the two screws on the metal shield. Do not remove the screws. 3 Remove the metal shield and lay it aside. 4 Choose the first task in the fol- lowing table that identifies something you have left to do. Then go to the page listed. What do I do next? Task 1 Install a memory card. 2 Install - Lexmark W810n | Setup Guide (2.8 MB) - Page 60
Lexmark printers cannot be used with your printer. Refer to the Complete Printer Reference for memory specifications. Memory connectors 1 Complete the steps in "Access- ing the printer system board" on page 46. 2 Locate the memory connectors on the system board. Each connector can support either - Lexmark W810n | Setup Guide (2.8 MB) - Page 61
3 Completely open the latches on either end of the connector you want to use. Warning! Printer memory and flash memory cards are easily damaged by static electricity. Touch something metal on the printer before you touch a memory card. 4 Unpack the memory card. Avoid touching the connection points - Lexmark W810n | Setup Guide (2.8 MB) - Page 62
Notch 5 Hold the memory card with the connection points pointing toward the memory connector on the system board, as shown. 6 Align the notches on the bot- tom of the card with the notches on the connector. Notch 7 Push the memory card firmly into the connector until the latches on either end of - Lexmark W810n | Setup Guide (2.8 MB) - Page 63
9 Choose the first task in the fol- lowing table that identifies something you have left to do. Then go to the page listed. What do I do next? Task 1 Install a print server or optional interface card. 2 Install a hard disk. 3 Replace the system board access cover. Go to page ... 52 55 59 Install - Lexmark W810n | Setup Guide (2.8 MB) - Page 64
• Parallel/USB interface card • MarkNet internal print server The Optra W810 has a separate connector for a hard disk. See "Installing a hard disk" on page 55. However, you can use the disk adapter card supported by some other Lexmark laser printers to install a hard disk in one of the option card - Lexmark W810n | Setup Guide (2.8 MB) - Page 65
the following steps to install an internal print server, tri-port interface card, or parallel/USB interface card: 1 Complete the steps in "Access- ing the printer system board" on page 46. 2 Locate the option card connectors. 3 Remove the metal plate cover- ing the connector slot on the back of the - Lexmark W810n | Setup Guide (2.8 MB) - Page 66
easily damaged by static electricity. Touch something metal on the printer before you touch an option card. 4 Unpack the option card the side of the option card must fit through the opening in the back of the printer. 6 Push the option card firmly into the option card connector. 7 Insert the two - Lexmark W810n | Setup Guide (2.8 MB) - Page 67
: • A hard disk with a ribbon cable already installed. • An adapter ribbon cable that you can use to install any other Lexmark or third-party hard disk meeting the following criteria: - 2.5-inch platter - ATA-2 (IDE) interface - Maximum thickness of 13 mm (0.51 in.) Install memory and option - Lexmark W810n | Setup Guide (2.8 MB) - Page 68
bought an adapter ribbon cable for a separate hard disk, follow these instructions to attach the cable to the hard disk. Note: The adapter ribbon cable comes with screws for securing the hard disk to the metal bracket inside the printer. If your hard disk already has a ribbon cable attached, go to - Lexmark W810n | Setup Guide (2.8 MB) - Page 69
Attaching a hard disk Complete the following steps to attach a hard disk to your printer system board. 1 Complete the steps in "Access- ing the printer system board" on page 46. 2 Attach the hard disk to the metal bracket. a Slide the hard disk all the way into the metal bracket. b Align - Lexmark W810n | Setup Guide (2.8 MB) - Page 70
3 Push the ribbon cable connec- tor firmly into the system board connector, as shown. 4 Continue with "Reinstalling the system board access cover" on page 59. 58 Install memory and option cards - Lexmark W810n | Setup Guide (2.8 MB) - Page 71
Reinstalling the system board access cover After installing your option cards, you must reinstall the metal shield and system board access cover. 1 Reinstall the metal shield. a Slide the tab on the metal shield under the lip of the opening, as shown. Install memory and option cards 59 - Lexmark W810n | Setup Guide (2.8 MB) - Page 72
on the metal shield. 2 Reinstall the system board access cover. a Insert the tabs on the sys- tem board access cover into the slots on the printer, as shown. b Lower the cover and gently push it down to snap it into place. 60 Install memory and option cards - Lexmark W810n | Setup Guide (2.8 MB) - Page 73
What do I do next? Task 1 Install a duplex option. 2 Set up the optional mailbox. 3 Set up the optional finisher. 4 Load paper. 3 Choose the first task in the fol- lowing table that identifies something you have left to do. Then go to the page listed. Go to page ... 62 73 100 121 Install memory - Lexmark W810n | Setup Guide (2.8 MB) - Page 74
the duplex option Note: The Optra W810dn model ships with duplexing hardware already installed. The Optra W810 printer supports a Duplex Option that lets you print on both sides of a sheet of paper. The duplex option consists of two components: • The manual feed unit, which you must install - Lexmark W810n | Setup Guide (2.8 MB) - Page 75
foam and tape from the manual feed unit and duplex unit. 3 Make sure you have the follow- ing items: - Manual feed unit with three screws - Duplex unit If any items are missing or damaged, refer to the registration card for the designated Lexmark support phone number for your country. Install - Lexmark W810n | Setup Guide (2.8 MB) - Page 76
Attaching the manual feed unit CAUTION! If you are installing the duplex option sometime after initial printer setup, turn the printer off and unplug the power cord before continuing. 1 Remove the connector cover located on the right rear corner of the printer. 64 Install the duplex option - Lexmark W810n | Setup Guide (2.8 MB) - Page 77
2 Remove the side panel. 3 Orient the manual feed unit to the printer, as shown. 4 Insert the gear on the right side of the manual feed unit into the opening on the printer. Be careful not to bend the metal tab located near the gear. Tab Install the duplex option 65 - Lexmark W810n | Setup Guide (2.8 MB) - Page 78
5 Close the tray on the manual feed unit. 6 Secure the manual feed unit to the printer using the three screws. 7 Plug the cable connector into the left socket on the printer. 66 Install the duplex option - Lexmark W810n | Setup Guide (2.8 MB) - Page 79
Attaching the duplex unit 1 Remove the two screws from the side door. 2 Remove the gear cover above the side door. Install the duplex option 67 - Lexmark W810n | Setup Guide (2.8 MB) - Page 80
the two holes on the printer above the manual feed unit. Warning! Be sure to hold the duplex unit by its sides to avoid damaging the unit. 5 Insert the tabs on the bottom of the duplex unit into the holes, as shown. 6 Push the duplex unit against the printer. 68 Install the duplex - Lexmark W810n | Setup Guide (2.8 MB) - Page 81
7 Use a long Phillips screwdriver to tighten the recessed screws that secure the duplex unit to the printer. Hold the duplex unit firmly in place while you tighten the screws. 8 Insert the duplex unit cable connectors into the sockets on the printer, as shown. Install the duplex option 69 - Lexmark W810n | Setup Guide (2.8 MB) - Page 82
you install the duplex option, you must adjust the tension of the wire that supports the side door and the weight of the newly attached duplex unit. If you 10-bin mailbox or a finisher, you'll need to separate it from your printer before following the steps that begin on page 71. Note: Be sure to - Lexmark W810n | Setup Guide (2.8 MB) - Page 83
1 Remove the small cover on the top of the printer. 2 Push down on the green ten- sion adjuster and slide it toward the front of the printer. 3 Reinstall the cover. Install the duplex option 71 - Lexmark W810n | Setup Guide (2.8 MB) - Page 84
What do I do next? Task 1 Set up the optional mailbox. 2 Set up the optional finisher. 3 Load paper. 4 Choose the first task in the fol- lowing table that identifies something you have left to do. Then go to the page listed. Go to page ... 73 100 121 72 Install the duplex option - Lexmark W810n | Setup Guide (2.8 MB) - Page 85
section show a printer with an optional 2500-sheet drawer attached. The Optra W810 supports a 10- printer stand • A printer stand of the appropriate height Contact Lexmark for more information about the printer furniture available for the Optra W810 printer. The figure to the left shows the printer - Lexmark W810n | Setup Guide (2.8 MB) - Page 86
printer setup, turn the printer off and unplug the power cord before continuing. Support shelf Guide rail bracket, set pin, magnetic bracket, screws, and wing nut Guide - Mailbox - 10 output bins - Transport unit - Support shelf - Guide rail - Guide rail bracket - Set pin - Magnetic bracket - 2 - Lexmark W810n | Setup Guide (2.8 MB) - Page 87
Securing the stabilizing bar CAUTION! The mailbox weighs 28 kg (62 lb) and requires two people to lift it safely. 1 Have someone help you stand the mailbox upright. 2 Use the cutout on the card- board panel to pull the cardboard off the mailbox. 3 Locate the stabilizing bar on the bottom of the - Lexmark W810n | Setup Guide (2.8 MB) - Page 88
Note: The set pin and magnetic bracket form a connection between the printer and the mailbox. They are not interchangeable with the set pin and magnetic bracket for the optional finisher. 1 Locate the screw holes on the left side of the printer. 2 Attach the set pin and the mag- netic bracket, as - Lexmark W810n | Setup Guide (2.8 MB) - Page 89
lift the bracket up until it clicks into place. The tabs of the guide rail bracket fit flush against the side of the 2500-sheet drawer when the bracket is properly installed. Mailbox label Printer label 2 Orient the guide rail so the two small labels are facing up. One label is an illustration - Lexmark W810n | Setup Guide (2.8 MB) - Page 90
out when you pull on it. Warning! Make sure you can see the guide rail's green tabs on the opposite side of the mailbox. Otherwise, the mailbox could be pulled too far away from the printer and cause damage to printer attachments. Green tabs Note: The mailbox must be properly aligned with the - Lexmark W810n | Setup Guide (2.8 MB) - Page 91
5 Align the mailbox with the printer, as shown. 6 Insert the free end of the guide rail into the bracket you attached to the 2500-sheet drawer. 7 Push the mailbox flush against the printer to fully insert the guide rail. Set up the optional mailbox 79 - Lexmark W810n | Setup Guide (2.8 MB) - Page 92
rail prevents you from pulling the mailbox too far away from the printer. After you install the transport unit on top of the printer (see page 81), the locking guide rail prevents the transport unit from falling between the printer and the mailbox, possibly causing personal injury. 80 Set up the - Lexmark W810n | Setup Guide (2.8 MB) - Page 93
unit carries the printed pages across the top of the printer to the mailbox. You must install the support shelf before installing the transport unit. 1 Remove any tape from the top of the printer. 2 Install the support shelf on the top of the printer, as shown. Gently press the shelf in place to - Lexmark W810n | Setup Guide (2.8 MB) - Page 94
Thumbscrew Warning! Be sure to use both hands to hold the transport unit while you position it on the printer. Gear 3 Position the transport unit on top of the support shelf. 4 Open the transport unit cover. 5 Lower the metal shaft on the bottom of the transport unit into the two metal brackets on - Lexmark W810n | Setup Guide (2.8 MB) - Page 95
7 Remove the shipping tape inside the transport unit, as shown. Message map 8 Close the cover on the trans- port unit. Note that the expanded message map on top of the transport unit identifies the mailbox doors and bins. Set up the optional mailbox 83 - Lexmark W810n | Setup Guide (2.8 MB) - Page 96
9 Push the mailbox toward the printer until the two are flush. 84 Set up the optional mailbox - Lexmark W810n | Setup Guide (2.8 MB) - Page 97
the same height, or you may have paper feeding problems. The following sections show how to check for correct alignment, and explain how to make adjustments, if necessary. Adjusting the mailbox's standing position Push the mailbox up against the printer, and then look at the two of them carefully - Lexmark W810n | Setup Guide (2.8 MB) - Page 98
If the mailbox and the printer are not parallel, as shown in the figure to the left, use the following steps to correct the mailbox's standing position. 1 Pull the covers off the mailbox's legs. 86 Set up the optional mailbox - Lexmark W810n | Setup Guide (2.8 MB) - Page 99
2 Loosen the two wing bolts on each of the mailbox's legs. 3 Turn the knobs on the legs counterclockwise to adjust the mailbox's standing position. Set up the optional mailbox 87 - Lexmark W810n | Setup Guide (2.8 MB) - Page 100
The mailbox's position is adjusted in the direction shown in the illustration. 4 When the mailbox's standing position is correct, tighten the wing bolts you loosened in step 2 on page 87. 5 Push the two covers onto the mailbox's legs, as shown. 88 Set up the optional mailbox - Lexmark W810n | Setup Guide (2.8 MB) - Page 101
look at the position of the transport unit. If the transport unit appears level, as shown in the figure on the left, the mailbox and printer are correctly aligned. Skip to "Attaching the output bins" on page 95. If the transport unit is tilted either up or down, follow the steps - Lexmark W810n | Setup Guide (2.8 MB) - Page 102
1 Separate the mailbox from the printer. 2 Remove the two screws from the mailbox's bottom plate. 90 Set up the optional mailbox - Lexmark W810n | Setup Guide (2.8 MB) - Page 103
3 Open the lower door. 4 Remove the bottom plate. Set up the optional mailbox 91 - Lexmark W810n | Setup Guide (2.8 MB) - Page 104
5 Remove the four screws from the backs of the legs, as shown. 6 Turn the long screws above the wheels to adjust the mailbox's height. Turn the screws clockwise to raise the mailbox. Turn the screws counterclockwise to lower it. 92 Set up the optional mailbox - Lexmark W810n | Setup Guide (2.8 MB) - Page 105
7 When the transport unit is level, replace the four screws you removed in step 5 on page 92. 8 Replace the bottom plate. Set up the optional mailbox 93 - Lexmark W810n | Setup Guide (2.8 MB) - Page 106
9 Close the lower door. 10 Secure the bottom plate with the two screws you removed in step 2 on page 90. 11 Push the mailbox against the printer. 94 Set up the optional mailbox - Lexmark W810n | Setup Guide (2.8 MB) - Page 107
Attaching the output bins To attach the ten output bins, starting with the bottom: 1 Hold a bin level and insert the two tabs on the bin's right side into the two holes on the mailbox. 2 Insert the tip of the locking tab on the bin's left side into the hole on the mailbox. The bin snaps into place - Lexmark W810n | Setup Guide (2.8 MB) - Page 108
3 Repeat steps 1 and 2 for each of the remaining nine bins. Warning! Don't lean on the output bins after they are installed. 96 Set up the optional mailbox - Lexmark W810n | Setup Guide (2.8 MB) - Page 109
Plugging in the mailbox CAUTION! Make sure the printer is unplugged before continuing. 1 Remove the connector cover on the back of the printer. a Firmly press the cover with your thumb, and push the cover to the left until you hear it click. b Pull the cover off, as shown. - Lexmark W810n | Setup Guide (2.8 MB) - Page 110
move the mailbox after you complete setup unless absolutely necessary. If you must move the mailbox, however, first remove the transport unit. Then remove the guide rail from the mailbox and the printer. See the User's Reference for more information. 98 Set up the optional mailbox - Lexmark W810n | Setup Guide (2.8 MB) - Page 111
4 Continue with Step 10: "Load paper" on page 121. Set up the optional mailbox 99 - Lexmark W810n | Setup Guide (2.8 MB) - Page 112
of a 500-sheet drawer option and an appropriate printer stand • A printer stand of the appropriate height Contact Lexmark for more information about the printer furniture available for the Optra W810 printer. The figure to the left shows the printer correctly aligned with the finisher. 100 Set up - Lexmark W810n | Setup Guide (2.8 MB) - Page 113
Support shelf Finisher CAUTION! If you are installing the fin- isher sometime after initial printer setup, turn the printer off and unplug the power cord before continuing. Transport unit Guide rail Hole punch box Do not remove Guide ing the guide rail bracket, Support shelf - Guide rail - Guide - Lexmark W810n | Setup Guide (2.8 MB) - Page 114
material from the top of output bin 2. 6 Remove the two metal shipping brackets that support bin 2, as shown. Discard the brackets. Brackets Warning! Failure to remove the pack- ing material and the brackets from output bin 2 could result in a service call. 102 Set up the optional finisher - Lexmark W810n | Setup Guide (2.8 MB) - Page 115
bracket for the 10-bin mailbox. 1 Locate the screw holes on the left side of the printer. 2 Attach the set pin and the mag- netic bracket, as shown. Rear view Attaching the guide rail 1 Slide the guide rail bracket under the bottom of the 2500-sheet drawer, and lift the bracket up until - Lexmark W810n | Setup Guide (2.8 MB) - Page 116
. Using the bins as handles can damage or break them. 2 Move to the front of the printer. 3 Align the finisher with the printer, as shown in the illustration to the left. Finisher label Printer label 4 Orient the guide rail so the two small labels are facing up. One label is an illustration of - Lexmark W810n | Setup Guide (2.8 MB) - Page 117
label Tabs 5 Lay the guide rail on the floor between the finisher and the printer, with the labels at the appropriate ends. 6 Roll the finisher toward the printer, over the guide rail, until you can see the guide rail's green tabs on the opposite side of the finisher. Set up the optional finisher - Lexmark W810n | Setup Guide (2.8 MB) - Page 118
the bottom of the finisher. The green cross-shaped buttons on the sides of the guide rail click into the holes on the bracket. 9 Move to the front of the printer. 10 Insert the free end of the guide rail into the bracket on the 2500-sheet drawer. 106 Set up the optional - Lexmark W810n | Setup Guide (2.8 MB) - Page 119
rail prevents you from pulling the finisher too far away from the printer. After you install the transport unit on top of the printer (see page 108), the locking guide rail prevents the transport unit from falling between the printer and the finisher, possibly causing personal injury. Set up the - Lexmark W810n | Setup Guide (2.8 MB) - Page 120
unit caries the printed pages across the top of the printer to the finisher. You must install the support shelf before installing the transport unit. 1 Remove any tape from the top of the printer. 2 Install the support shelf on the top of the printer, as shown. Gently press the shelf in place to - Lexmark W810n | Setup Guide (2.8 MB) - Page 121
Thumbscrew Warning! Be sure to use both hands to hold the transport unit while you position it on the printer. Gear 3 Position the transport unit on top of the support shelf. 4 Open the transport unit cover. 5 Lower the metal shaft on the bottom of the transport unit into the two metal brackets on - Lexmark W810n | Setup Guide (2.8 MB) - Page 122
7 Tighten the thumbscrew to secure the transport unit to the finisher. Message map 8 Close the cover on the trans- port unit. Note that the expanded message map on top of the transport unit identifies the finisher covers and bins, as well as the hole punch box (K), which you must empty - Lexmark W810n | Setup Guide (2.8 MB) - Page 123
9 Push the finisher toward the printer until the two are flush. Set up the optional finisher 111 - Lexmark W810n | Setup Guide (2.8 MB) - Page 124
same height, or you may have paper feeding problems. The following sections show how to check for correct alignment, and explain how to make adjustments, if necessary. Adjusting the finisher's standing position Push the finisher up against the printer, and then look at the two of them carefully - Lexmark W810n | Setup Guide (2.8 MB) - Page 125
If the finisher and the printer are not parallel, as shown in the figure on the left, use the following steps to correct the finisher's standing position. 1 Pull the covers off the finisher's legs. Set up the optional finisher 113 - Lexmark W810n | Setup Guide (2.8 MB) - Page 126
2 Loosen the two wing bolts on each of the finisher's legs. 3 Turn the knobs on the legs counterclockwise to adjust the finisher's standing position, as shown. 114 Set up the optional finisher - Lexmark W810n | Setup Guide (2.8 MB) - Page 127
The finisher's position is adjusted in the direction shown in the illustration. 4 When the finisher's standing position is correct, tighten the wing bolts you loosened in step 2 on page 114. 5 Push the covers onto the fin- isher's legs, as shown. Set up the optional finisher 115 - Lexmark W810n | Setup Guide (2.8 MB) - Page 128
look at the position of the transport unit. If the transport unit appears level, as shown in the figure on the left, the finisher and printer are correctly aligned. Skip to "Plugging in the finisher" on page 118. If the transport unit is tilted either up or down, follow the steps - Lexmark W810n | Setup Guide (2.8 MB) - Page 129
Locate the four wing bolts under the finisher's base ledge on the side that faces the printer. 3 Turn the wing bolts counter- clockwise to loosen them. 4 Turn the knobs on level, tighten the wing bolts you loosened in step 3. 6 Push the finisher against the printer. Set up the optional finisher 117 - Lexmark W810n | Setup Guide (2.8 MB) - Page 130
Plugging in the finisher CAUTION! Make sure the printer is unplugged before continuing. 1 Remove the connector cover on the back of the printer. a Firmly press the cover with your thumb, and push the cover to the left until you hear it click. b Pull the cover off, as shown. - Lexmark W810n | Setup Guide (2.8 MB) - Page 131
2 Plug the bottom finisher cable into the socket on the printer. 3 Plug the top finisher cable into the socket on the transport unit. Set up the optional finisher 119 - Lexmark W810n | Setup Guide (2.8 MB) - Page 132
setup unless absolutely necessary. If you must move the finisher, however, first remove the transport unit. Then remove the guide rail from the finisher and the printer. See the User's Reference for more information. 4 Continue with Step 10: "Load paper" on page 121. 120 Set up the optional - Lexmark W810n | Setup Guide (2.8 MB) - Page 133
Step 10: Load paper Your Optra W810 has three standard trays that combine for a total paper capacity of 1250 pages. The following table lists page numbers where you can find loading instructions for the standard and optional trays. Tray 1 2, 3, 4 4 Capacity Paper sizes supported 250 A3, A4, A5, - Lexmark W810n | Setup Guide (2.8 MB) - Page 134
Loading tray 1 Note: If you load any media other than letter or A4 size paper in tray 1, make sure you change the Paper Type and Paper Size settings for that tray. See pages 147 and 148 for more information. Tray 1 holds 250 sheets of A3, A4, A5, B4, B5, letter, executive, legal, and 11x17 size - Lexmark W810n | Setup Guide (2.8 MB) - Page 135
3 Squeeze the left paper guide and slide it all the way to the left. 4 Press the green tab and slide the adjustable guides all the way open. Load paper 123 - Lexmark W810n | Setup Guide (2.8 MB) - Page 136
recom- mended print side face up, as shown in the illustrations on page 125. Do not exceed the maximum stack height indicated on the adjustable guide. If you are loading media other than paper, do not load more than 50 sheets. Use the maximum stack height label as - Lexmark W810n | Setup Guide (2.8 MB) - Page 137
The orientation of the paper in the tray depends on the size paper you're loading: - For A4, A5, B5, executive, and letter size paper, place the long edge of the paper to the right of the tray. If you're loading preprinted letterhead, place the top of the page at the back of the tray. A4, A5, B5, - Lexmark W810n | Setup Guide (2.8 MB) - Page 138
7 Squeeze the left paper guide and slide it toward the paper until the guide fits snugly against the stack. 8 Press the green tab and slide the adjustable guides toward the paper until the guides fit snugly against the stack. 126 Load paper - Lexmark W810n | Setup Guide (2.8 MB) - Page 139
back into the printer. 10 Push the tray firmly into the printer. If the tray is not pushed completely into the printer, text and images an optional 500-sheet drawer, the instructions are the same for loading paper in that tray (tray 4). Follow the instructions beginning on page 128 to load trays 2 - Lexmark W810n | Setup Guide (2.8 MB) - Page 140
1 Pull the paper tray open until it stops. 2 Press down on the pressure plate until it clicks into place. 128 Load paper - Lexmark W810n | Setup Guide (2.8 MB) - Page 141
. You cannot select the paper size for tray 2 and tray 3 from the printer operator panel. If the paper guide is already in the correct position for the size of paper you are loading, skip to step 6 on page 131 for instructions on loading paper in the tray. If you need to adjust the - Lexmark W810n | Setup Guide (2.8 MB) - Page 142
4 If necessary, move the left paper guide. a Release the left paper guide by pushing it toward the back of the printer. The pressure plate in the bottom of the tray must be pressed down before you can remove the left paper guide. If there is paper in the tray, remove the paper before trying to - Lexmark W810n | Setup Guide (2.8 MB) - Page 143
slot at the front of the tray. c Release the guide so the spring mechanism forces the guide fully into the slot at the front of the tray. If the guide is not positioned properly in the slot at the front of the tray, the printer does not recognize that the tray is installed in - Lexmark W810n | Setup Guide (2.8 MB) - Page 144
height 8 Load the paper with the recom- mended print side face up, as shown. Do not exceed the maximum stack height indicated on the adjustable guide. 132 Load paper - Lexmark W810n | Setup Guide (2.8 MB) - Page 145
A4 and letter size paper The orientation of the paper in the tray depends on the size paper you're loading: - For A4 and letter size paper, place the long edge of the paper to the right of the tray. If you're loading preprinted letterhead, place the top of the page at the back of the tray. - For A3 - Lexmark W810n | Setup Guide (2.8 MB) - Page 146
9 Press the green tab and slide the adjustable guides toward the paper until the guides fit snugly against the stack. 134 Load paper 10 Make sure the paper fits under the two corner bucklers on the right side of the - Lexmark W810n | Setup Guide (2.8 MB) - Page 147
the tray, make sure the pressure plate is snapped down before pushing the tray back into the printer. 12 Push the tray firmly into the printer. If the tray is not pushed completely into the printer, text and images may print in the wrong position on the page, and margins may appear incorrect - Lexmark W810n | Setup Guide (2.8 MB) - Page 148
drawer. 2 Attach cables. Go to page ... 136 139 Loading the 2500-sheet tray (tray 4) If you have an optional 2500-sheet drawer attached to your printer, you can load up to 2500 sheets of either A4 or letter size paper in tray 4, depending on how the tray was configured at the - Lexmark W810n | Setup Guide (2.8 MB) - Page 149
2 Before loading paper, flex the sheets back and forth to loosen them, and then fan them. Straighten the edges on a level surface. Maximum stack height 3 Load the paper on both sides of the tray with the recommended print side face up, as shown. Always load the same type of paper in both sides of - Lexmark W810n | Setup Guide (2.8 MB) - Page 150
4 Push the tray firmly into the printer. 5 Continue with Step 11: "Attach cables" on page 139. 138 Load paper - Lexmark W810n | Setup Guide (2.8 MB) - Page 151
If you use something other than an IEEE-compliant cable, you may not be able to access all of your printer's functions. If you're attaching a serial cable, we recommend Lexmark part number 1038693 (50 ft). Attach the cable to the serial connector on the optional tri-port interface card you installed - Lexmark W810n | Setup Guide (2.8 MB) - Page 152
printer, locate the parallel, serial, or net- work cable connector. One parallel connector is standard on all printer models. The Optra W810n and Optra W810dn you've installed in your printer, you must use the Windows 98 operating system and a Windows 98-compatible driver to send print jobs to the - Lexmark W810n | Setup Guide (2.8 MB) - Page 153
to the page listed. What do I do next? Task 1 Connect an external fax modem. 2 Connect an infrared adapter. 3 Verify that I've successfully set up the printer and options. Go to page ... 142 144 145 Attach cables 141 - Lexmark W810n | Setup Guide (2.8 MB) - Page 154
attach) are turned off and the power cords are unplugged. 2 Turn the modem off. 3 Follow the instructions included with the modem to con- nect the modem to the serial port. The modem connects to the printer in the same way it would connect to a computer. Make sure the modem cable has a 25pin - Lexmark W810n | Setup Guide (2.8 MB) - Page 155
not attempt to con- figure the serial port for multiple uses with an A-B switch. To disable the fax modem and restore the printer serial port to normal use: 1 From the printer operator panel: a Press the - Lexmark W810n | Setup Guide (2.8 MB) - Page 156
infrared port, lets you connect the infrared adapter to your printer. After you have installed the tri-port adapter (see page 53 for instructions), follow the steps below to connect the infrared adapter to your printer: 1 Make sure the printer power is off and the power cord is unplugged. 2 Locate - Lexmark W810n | Setup Guide (2.8 MB) - Page 157
page to review the default printer settings and to verify that printer options are installed correctly. For more information about using the printer operator panel and changing menu settings, refer to the Complete Printer Reference on the Lexmark Web site. 1 Turn the printer on. The printer requires - Lexmark W810n | Setup Guide (2.8 MB) - Page 158
you prefer appears on the second line of the display. f Press Select. The printer resets and displays text in the requested language. g Press Return. 4 Press and If an error message appears on the display, refer to the User's Reference for more information. 8 Verify that the options you installed - Lexmark W810n | Setup Guide (2.8 MB) - Page 159
, it's important to change the setting each time you change the media in the tray or feeder. Refer to the Complete Printer Reference for detailed information about the paper types supported by each paper source, as well as ways to use the Paper Type setting to make printing more efficient in your - Lexmark W810n | Setup Guide (2.8 MB) - Page 160
7. 9 When you are finished changing the Paper Type settings, press the Go button to return the printer to the Ready state. Changing the Paper Size setting Your printer uses the position of the left paper guides in trays 2 and 3 to automatically sense the size of paper loaded in those trays. It can - Lexmark W810n | Setup Guide (2.8 MB) - Page 161
the next linked tray. By linking the trays on the standard Optra W810 printer model, you can effectively create a single paper source that holds you want to link. See page 121 for complete paper loading instructions. 2 Make sure the printer recognizes the same paper size is loaded in each tray: a - Lexmark W810n | Setup Guide (2.8 MB) - Page 162
-sheet tray (tray 2, 3, or 4), make sure the left paper guide is inserted into the correct slot inside the paper tray. See "Loading mode. All available bins are then linked so that when one bin becomes full, the printer sends jobs to the next linked bin. Mail Overflow mode (only available if you've - Lexmark W810n | Setup Guide (2.8 MB) - Page 163
as the bin configuration default. 7 Press the Go button to return the printer to the Ready state. Refer to the Complete Printer Reference if you need more information about changing printer settings from the menus. Continue with Step 13: "Load MarkVision and drivers" on page 152. Verify setup 151 - Lexmark W810n | Setup Guide (2.8 MB) - Page 164
CD contains printer drivers and utilities for Windows, Macintosh, and OS/2 environments. Drivers are available for both PCL and PostScript emulations. In addition to printer drivers, the CD includes several network setup and management utilities. If you're setting up your Optra W810 in a network - Lexmark W810n | Setup Guide (2.8 MB) - Page 165
of the driver packages and Lexmark driver support, are also available electronically from the Lexmark Web site (www.lexmark.com). To support all your printer's features, install the custom Lexmark drivers on your system. If you use drivers designed for printers other than the Optra W810, you may - Lexmark W810n | Setup Guide (2.8 MB) - Page 166
Lexmark and SNMP-compliant printers. - Messages on the MarkVision remote operator panel reflect printer real time status. - The printer printer capabilities. • MarkVision provides the tools to make printer MarkVision's asset management options to maintain printer inventory, assign property tags, track - Lexmark W810n | Setup Guide (2.8 MB) - Page 167
to you. Visit the Lexmark Web site for the most recent software and documentation updates. We have provided some helpful hints for setting up your network addresses. If you need additional setup information or troubleshooting tips, refer to the documents on the Drivers, MarkVision and Utilities CD - Lexmark W810n | Setup Guide (2.8 MB) - Page 168
and the right column shows the address in canonical form. 7 Save the network setup page to use later. 8 Turn to the appropriate section for instructions on config- uring your print server. What do I do next? Network environment TCP/IP Novell NetWare AppleTalk OS/2 Warp server Go to page ... 157 - Lexmark W810n | Setup Guide (2.8 MB) - Page 169
For instructions on other ways to set the IP address not documented in the following sections, refer to the Drivers, MarkVision manually assign the address, such as the printer operator panel, static ARP and telnet, RARP and telnet, BOOTP, or MarkVision or another Lexmark utility. Instructions for - Lexmark W810n | Setup Guide (2.8 MB) - Page 170
See page 155 for instructions on printing the setup page. Static ARP and telnet You can use this method from any Windows, OS/2, or UNIX workstation . You need to know the physical address of the print server. Note: The workstation and the printer must be - Lexmark W810n | Setup Guide (2.8 MB) - Page 171
services this queue. To use this method, you must have at least one server running Windows NT Server software and TCP/IP. The following instructions apply to Windows NT Server Versions 4.0 and later. 1 Launch the Drivers, MarkVision and Utilities CD. 2 Choose custom install to add network support - Lexmark W810n | Setup Guide (2.8 MB) - Page 172
(LexIP) Note: These are instructions are for Windows 95/98 workstations. Instructions for Windows NT workstations are on the Drivers, MarkVision and Utilities CD. You can print from any Windows 95, Windows 98, or Windows NT workstation directly to a Lexmark printer located anywhere on the IP - Lexmark W810n | Setup Guide (2.8 MB) - Page 173
This gives you access to the Lexmark Network Printer Monitor later. c Select the correct printer driver. d Select any port (LPT, COM, or FILE) for the initial setup. Later, you will change the port to a logical port. e Click Next, and then continue following the instructions on the screen until the - Lexmark W810n | Setup Guide (2.8 MB) - Page 174
from the Lexmark Web site (www.lexmark.com) or from some versions of the Drivers, MarkVision and Utilities CD. On the CD, look for a subdirectory named NDPS. This subdirectory contains the NDPS gateway files and all supporting documentation, including a Readme file and an instructional white paper - Lexmark W810n | Setup Guide (2.8 MB) - Page 175
is defined. You also need to create or select queues to be serviced. -- If you want to manage bindery queues, you must first specify the MarkVision for Macintosh is on the Drivers, MarkVision and Utilities CD. However, if you would like to use a zone and printer name different from the defaults, you - Lexmark W810n | Setup Guide (2.8 MB) - Page 176
is also placed on your desktop. 6 In the Chooser, select the printer you want to use now, and then close the Chooser window. If you experience problems setting up AppleTalk, refer to the documentation on the Drivers, MarkVision and Utilities CD. After launching the CD, click View Documentation and - Lexmark W810n | Setup Guide (2.8 MB) - Page 177
to the network. For instructions on configuring the print server for OS/2 networks, look on the Drivers, MarkVision and Utilities CD. Click View Documentation and then click MarkNet Print Servers. Congratulations! You are ready to use your new Optra W810 printer. Keep the User's Reference with the - Lexmark W810n | Setup Guide (2.8 MB) - Page 178
166 Set up network addresses - Lexmark W810n | Setup Guide (2.8 MB) - Page 179
Information Statement The Lexmark Optra W810 laser printer, Type 4023, has been tested and found to comply with the limits for a Class A digital device, pursuant to Part , in which case, the user may be required to take with the instruction manual, may cause - Lexmark W810n | Setup Guide (2.8 MB) - Page 180
, use a properly shielded and grounded cable such as Lexmark part number 1329605. Use of a substitute cable not properly Unauthorized changes or modifications could void the user's authority to operate this equipment. Industry Canada Support, Lexmark International, S.A., Boigny, France. 168 Notices - Lexmark W810n | Setup Guide (2.8 MB) - Page 181
Lexmark Optra W810 laser printer, Type 4023, has been tested and found to comply with the limits for a Class B digital device, pursuant to Part accordance with the instructions, may cause equipment off and on, the user is encouraged to try to of purchase or service representative for additional - Lexmark W810n | Setup Guide (2.8 MB) - Page 182
, this product may cause radio interference, in which case, the user may be required to take adequate measures. All other geographies European has been signed by the Director of Manufacturing and Technical Support, Lexmark International, S.A., Boigny, France. This product satisfies the Class - Lexmark W810n | Setup Guide (2.8 MB) - Page 183
generation. Companies participating in this program introduce personal computers, printers, monitors, or fax machines that power down when they are by up to 50 percent. Lexmark is proud to be a participant in this program. As an Energy Star Partner, Lexmark International, Inc. has determined that - Lexmark W810n | Setup Guide (2.8 MB) - Page 184
be affixed to this printer as shown: Class 1 laser statement label Laser notice The printer is certified in products are not considered to be hazardous. The printer contains internally a Class IIIb (3b) laser -810 nanometers. The laser system and printer are designed so there is never any human - Lexmark W810n | Setup Guide (2.8 MB) - Page 185
came with your printer. Lexmark Optra W810 laser printer This Statement of Lexmark or a Lexmark remarketer, referred to in this statement as "Remarketer." Warranty Lexmark warrants that this product: • Is manufactured from new parts, or new and serviceable used parts, which perform like new parts - Lexmark W810n | Setup Guide (2.8 MB) - Page 186
further explanation of your warranty alternatives and the nearest Lexmark authorized servicer in your area, please contact Lexmark at 1-800-LEXMARK (1-800-539-6275), or on the World Wide Web at http://www.lexmark.com. Free remote technical support is provided for this product throughout its warranty - Lexmark W810n | Setup Guide (2.8 MB) - Page 187
Lexmark or a Lexmark authorized servicer • operation of a product beyond the limit of its duty cycle • failure to have installed a maintenance kit as specified (if applicable) • use of printing media outside of Lexmark specifications • use of other than Lexmark supplies (such as toner cartridges - Lexmark W810n | Setup Guide (2.8 MB) - Page 188
Additional rights Some states do not allow limitations on how long an implied warranty lasts, or do not allow the exclusion or limitation of incidental or consequential damages. If such laws apply, the limitations or exclusions contained in this statement may not apply to you. This warranty gives - Lexmark W810n | Setup Guide (2.8 MB) - Page 189
and printer 73, 85 AppleTalk network printing 164 attaching cables 139 connector cover 70 drawers 18 duplex unit 67 finisher 100 guide rail 77, 78, 103 guide rail bracket 77, 103 hard disk 55 locking clips for drawers 23, 24, 26 L-shaped stabilizing foot 12 mailbox 73 mailbox bins 95 manual feed - Lexmark W810n | Setup Guide (2.8 MB) - Page 190
panel ix, 145 C cables attaching to the printer 139 duplex unit 69 finisher 119 mailbox 98 manual feed unit 66 parallel 139 serial 139 Card Stock & Label Guide xi card stock support 121, 122 cautions x CD launching 152 MarkVision 153 printer drivers 152, 153 changing paper settings 122, 147, 148 - Lexmark W810n | Setup Guide (2.8 MB) - Page 191
interface card 52 photoconductor cartridge 35 printer memory 48 support shelf 81, 108 toner cartridge 32 transport unit printer 139 laser notices 172 launching Drivers, MarkVision and Utilities CD 152 Lexmark customer support 6 Lexmark Web site xii lifting 2500-sheet optional drawer 4, 13 printer - Lexmark W810n | Setup Guide (2.8 MB) - Page 192
drivers 152 MarkVision 153 mailbox viii aligning with printer 73, 85 attaching bins 95 configuring bins 150 plugging in 97 setting up 73 unpacking 74 manual setting the Paper Type 147 sizes and types supported 121 memory cards flash 48 installing 48 printer 48 menu settings page printing 145 message - Lexmark W810n | Setup Guide (2.8 MB) - Page 193
drivers 152 supported 121 Paper Type setting changing 122, 147 parallel cable 139 parallel/USB interface card 52 photoconductor cartridge handling 38 installing 35 protecting from light 4, 38 removing 4 unpacking 35, 37 plugging in duplex unit 69 finisher 118 mailbox 97 manual feed unit 66 printer - Lexmark W810n | Setup Guide (2.8 MB) - Page 194
the cover 71 toner cartridge installing 32 unpacking 32 transparencies 121, 122 transport unit viii adjusting position 89, 108 handling 82, 109 installing 81 unpacking 83, 109 tray 1 adjustable guides 123, 126 loading 122 maximum stack height 124 media supported 121 paper guide 123, 126 paper - Lexmark W810n | Setup Guide (2.8 MB) - Page 195
printer 1 Windows drivers 152 MarkVision support 153 U UAA (universally administered address) 156 United Kingdom Telecommunications Act 1984 170 UNIX networks MarkVision 153 unpacking duplex unit 63 finisher 101 mailbox 74 manual feed unit 63 memory cards 49 option cards 54 photoconductor cartridge - Lexmark W810n | Setup Guide (2.8 MB) - Page 196
184 Index - Lexmark W810n | Setup Guide (2.8 MB) - Page 197
Lexmark Optra™ W810 Setup Guide Part Number 12L0402 August 1999 Reader's Comment Form You may use this form to communicate your comments about this publication, with the understanding that Lexmark job title? Questions or comments about supplies, service, applications, and so on will slow response - Lexmark W810n | Setup Guide (2.8 MB) - Page 198
NECESSARY IF MAILED IN THE UNITED STATES BUSINESS REPLY MAIL FIRST CLASS MAIL PERMIT NO. 2659 LEXINGTON KY POSTAGE WILL BE PAID BY ADDRESSEE Lexmark International, Inc. Department F95, Building 035-3 740 WEST NEW CIRCLE ROAD LEXINGTON KY 40511-9954 Fold Here Tape Please Do Not Staple Tape
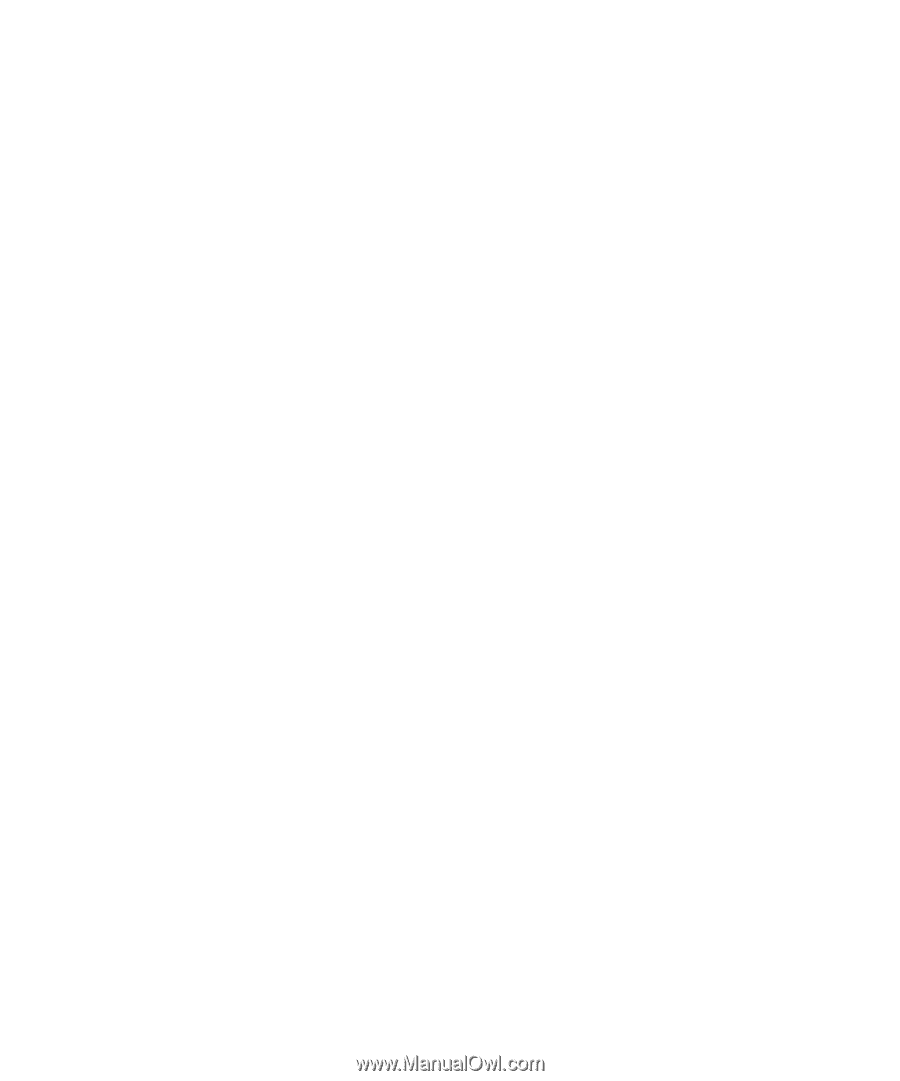
Optra W810
Setup Guide