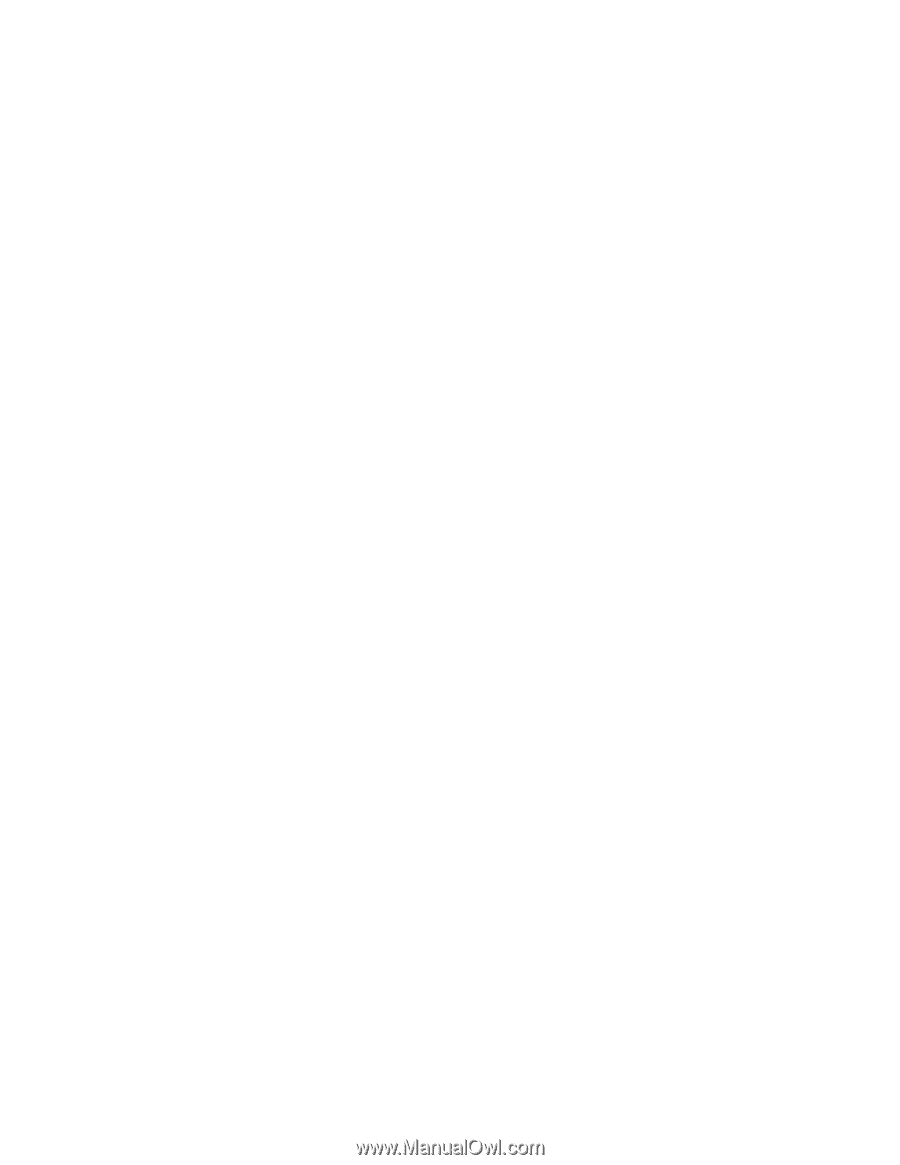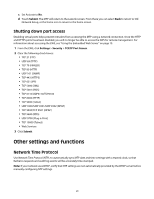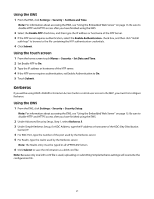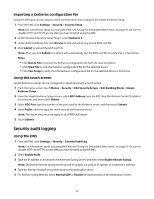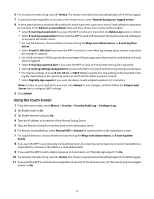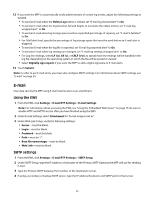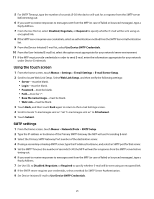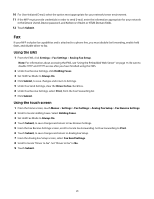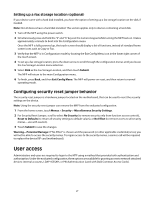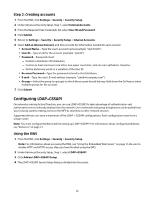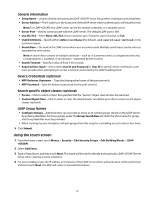Lexmark X652DE Common Criteria Installation Supplement and Administrator Guide - Page 25
Using the touch screen, SMTP settings
 |
UPC - 734646093835
View all Lexmark X652DE manuals
Add to My Manuals
Save this manual to your list of manuals |
Page 25 highlights
5 For SMTP Timeout, type the number of seconds (5-30) the device will wait for a response from the SMTP server before timing out. 6 If you want to receive responses to messages sent from the MFP (in case of failed or bounced messages), type a Reply Address. 7 From the Use SSL list, select Disabled, Negotiate, or Required to specify whether E-mail will be sent using an encrypted link. 8 If the SMTP server requires user credentials, select an authentication method from the SMTP Server Authentication list. 9 From the Device-Initiated E-mail list, select Use Device SMTP Credentials. 10 From the User-Initiated E-mail list, select the option most appropriate for your network/server environment. 11 If the MFP must provide credentials in order to send E-mail, enter the information appropriate for your network under Device Credentials. Using the touch screen 1 From the home screen, touch Menus > Settings > E-mail Settings > E-mail Server Setup. 2 Scroll to locate Web Link Setup. Select Web Link Setup, and then verify the following settings: • Server-must be blank. • Login-must be blank. • Password-must be blank. • Path-must be "/". • Base file name image-must be blank. • Web Link-must be blank. 3 Touch Back, and then touch Back again to return to the E-mail Settings screen. 4 Scroll to locate "E-mail images sent as". Set "E-mail images sent as" to Attachment. 5 Touch Submit. SMTP settings 1 From the home screen, touch Menus > Network/Ports > SMTP Setup. 2 Type the IP address or hostname of the Primary SMTP Gateway the MFP will use for sending E-mail. 3 Select the Primary SMTP Gateway Port number of the destination server. 4 If using a secondary or backup SMTP server, type the IP address/hostname, and select an SMTP port for that server. 5 Set the SMTP Timeout; the number of seconds (5-30) the MFP will wait for a response from the SMTP server before timing out. 6 If you want to receive responses to messages sent from the MFP (in case of failed or bounced messages), type a Reply Address. 7 Set Use SSL to Disabled, Negotiate, or Required to specify whether E-mail will be sent using an encrypted link. 8 If the SMTP server requires user credentials, select a method for SMTP Server Authentication. 9 Set Device-Initiated E-mail to Use Device SMTP Credentials. 25