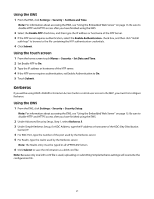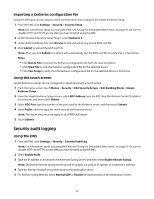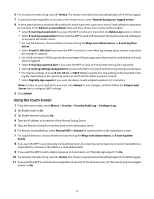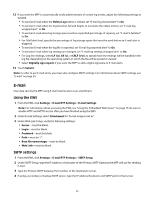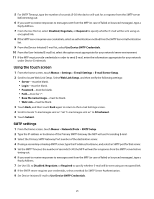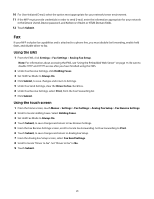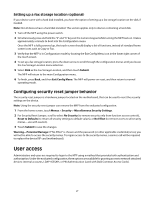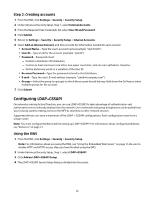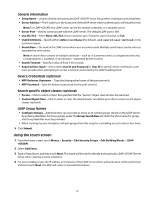Lexmark X652DE Common Criteria Installation Supplement and Administrator Guide - Page 26
Using the EWS, Using the touch screen
 |
UPC - 734646093835
View all Lexmark X652DE manuals
Add to My Manuals
Save this manual to your list of manuals |
Page 26 highlights
10 For User-Initiated E-mail, select the option most appropriate for your network/server environment. 11 If the MFP must provide credentials in order to send E-mail, enter the information appropriate for your network in the Device Userid, Device password, and Kerberos 5 Realm or NTLM Domain fields. 12 Touch Submit. Fax If your MFP includes fax capabilities and is attached to a phone line, you must disable fax forwarding, enable held faxes, and disable driver to fax. Using the EWS 1 From the EWS, click Settings > Fax Settings > Analog Fax Setup. Note: For information about accessing the EWS, see "Using the Embedded Web Server" on page 15. Be sure to disable HTTP and HTTPS access after you have finished using the EWS. 2 Under Fax Receive Settings, click Holding Faxes. 3 Set Held Fax Mode to Always On. 4 Click Submit, to save changes and return to Settings. 5 Under Fax Send Settings, clear the Driver to fax check box. 6 Under Fax Receive Settings, select Print, from the Fax Forwarding list. 7 Click Submit. Using the touch screen 1 From the home screen, touch Menus > Settings > Fax Settings > Analog Fax Setup > Fax Receive Settings. 2 Scroll to locate Holding Faxes. Select Holding Faxes. 3 Set Held Fax Mode to Always On. 4 Touch Submit, to save changes and return to Fax Receive Settings. 5 From the Fax Receive Settings screen, scroll to locate Fax Forwarding. Set Fax Forwarding to Print. 6 Touch Submit, to save changes and return to Analog Fax Setup. 7 From the Analog Fax Setup screen, select Fax Send Settings. 8 Scroll to locate "Driver to fax". Set "Driver to fax" to No. 9 Touch Submit. 26