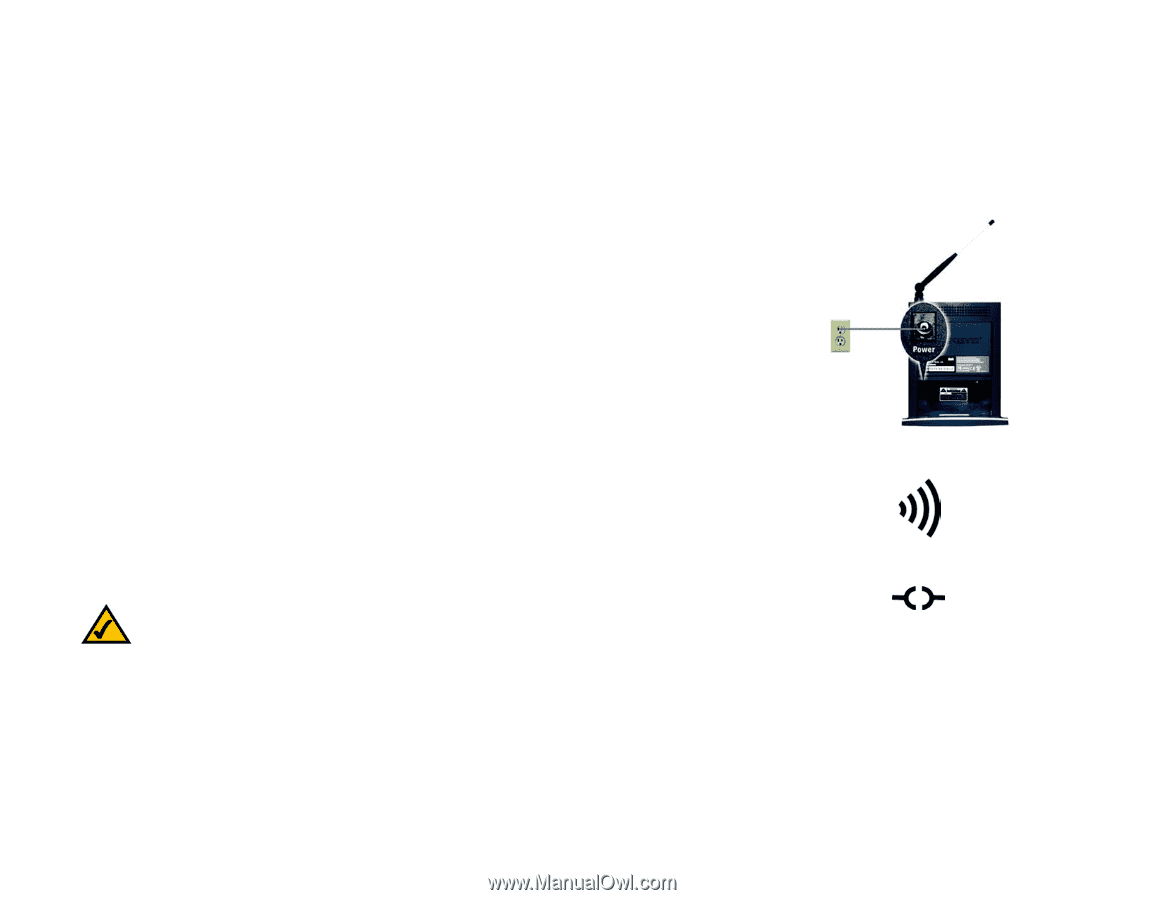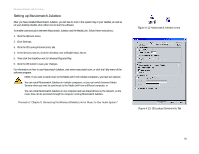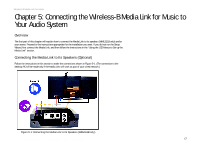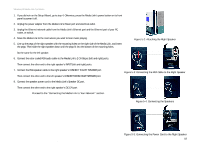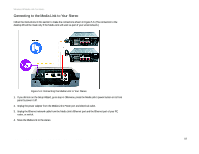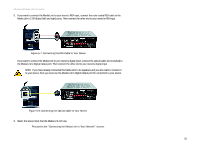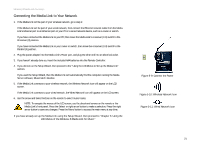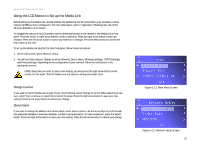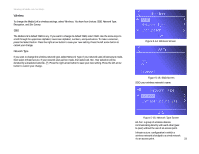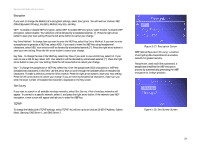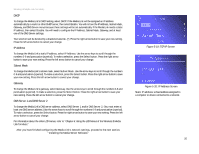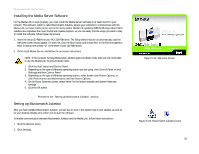Linksys WMLS11B User Guide - Page 28
Connecting the Media Link to Your Network, LCD Menus of the Wireless-B Media Link for Music. - remote
 |
UPC - 745883559282
View all Linksys WMLS11B manuals
Add to My Manuals
Save this manual to your list of manuals |
Page 28 highlights
Wireless-B Media Link for Music Connecting the Media Link to Your Network 1. If the Media Link will be part of your wireless network, go to step 2. If the Media Link will be part of your wired network, then connect the Ethernet network cable from the Media Link's Ethernet port to an Ethernet port on your PC or a wired network device, such as a router or switch. If you have connected the Media Link to your PC, then move the Media Link's crossover (X-II) switch to the Crossover (X) position. If you have connected the Media LInk to your router or switch, then move the crossover (X-II) switch to the Parallel (II) position. 2. Plug the power adapter into the Media Link's Power port, and plug the other end into an electrical outlet. 3. If you haven't already done so, insert the included AAA batteries into the Remote Controller. 4. If you did not run the Setup Wizard, then proceed to the "Using the LCD Menus to Set up the Media LInk" section. If you used the Setup Wizard, then the Media Link will automatically find the computer running the Media Server software, Musicmatch Jukebox. 5. If the Media Link connects to your wireless network, the Wireless Network icon will appear on the LCD screen. If the Media Link connects to your wired network, the Wired Network icon will appear on the LCD screen. 6. Use the arrow and Select buttons on the remote to select music tracks. NOTE: To navigate the menus of the LCD screen, use the directional arrows on the remote or the Media Link's front panel. Press the Select or right arrow button to make a selection. Press the right arrow button to save any changes. Press the Menu button to access the main menu at any time. If you have already set up the Media Link using the Setup Wizard, then proceed to "Chapter 6: Using the LCD Menus of the Wireless-B Media Link for Music." Figure 5-9: Connect the Power Figure 5-10: Wireless Network Icon Figure 5-11: Wired Network Icon Chapter 5: Connecting the Wireless-B Media Link for Music to Your Audio System 21 Connecting the Media Link to Your Network