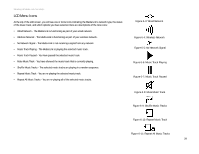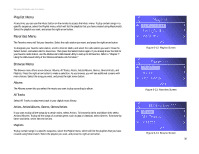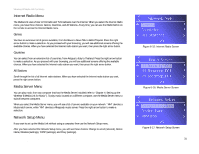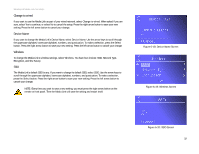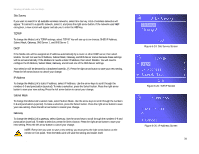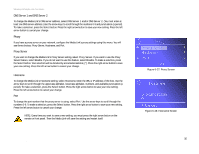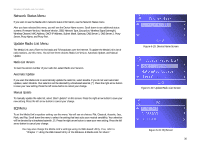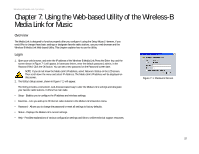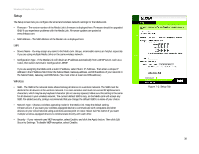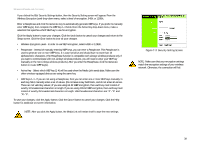Linksys WMLS11B User Guide - Page 41
Site Survey, IP Address, Subnet Mask, Gateway, To change the Media Link's TCP/IP settings, select
 |
UPC - 745883559282
View all Linksys WMLS11B manuals
Add to My Manuals
Save this manual to your list of manuals |
Page 41 highlights
Wireless-B Media Link for Music Site Survey If you want to search for all available wireless networks, select Site Survey. A list of wireless networks will appear. To connect to a specific network, select it, and press the right arrow button. If the network uses WEP encryption, a new screen will appear and ask you to enter the WEP key. TCP/IP To change the Media Link's TCP/IP settings, select TCP/IP. You will see up to six choices: DHCP, IP Address, Subnet Mask, Gateway, DNS Server 1, and DNS Server 2. DHCP If the Media Link will be assigned an IP address automatically by a router or other DHCP server, then select Enable. You will not see the IP Address, Subnet Mask, Gateway, and DNS Server menus because these settings will be set automatically. If the Media Link needs a static IP address, then select Disable. You will need to configure the IP Address, Subnet Mask, Gateway, and at least one of the DNS Server settings. Your selection will be denoted by a bracketed asterisk, [*]. Press the right arrow button to save your new setting. Press the left arrow button to cancel your change. IP Address To change the Media Link's static IP address, select IP Address. Use the arrow keys to scroll through the numbers 0-9 and punctuation (a period). To make a selection, press the Select button. Press the right arrow button to save your new setting. Press the left arrow button to cancel your change. Subnet Mask To change the Media Link's subnet mask, select Subnet Mask. Use the arrow keys to scroll through the numbers 0-9 and punctuation (a period). To make a selection, press the Select button. Press the right arrow button to save your new setting. Press the left arrow button to cancel your change. Gateway To change the Media Link's gateway, select Gateway. Use the arrow keys to scroll through the numbers 0-9 and punctuation (a period). To make a selection, press the Select button. Press the right arrow button to save your new setting. Press the left arrow button to cancel your change. NOTE: Every time you want to save a new setting, you must press the right arrow button on the remote or front panel. Then the Media Link will save the setting and restart itself. Chapter 6: Using the LCD Menus of the Wireless-B Media Link for Music Network Setup Menu Figure 6-24: Site Survey Screen Figure 6-25: TCP/IP Screen Figure 6-26: IP Address Screen 34