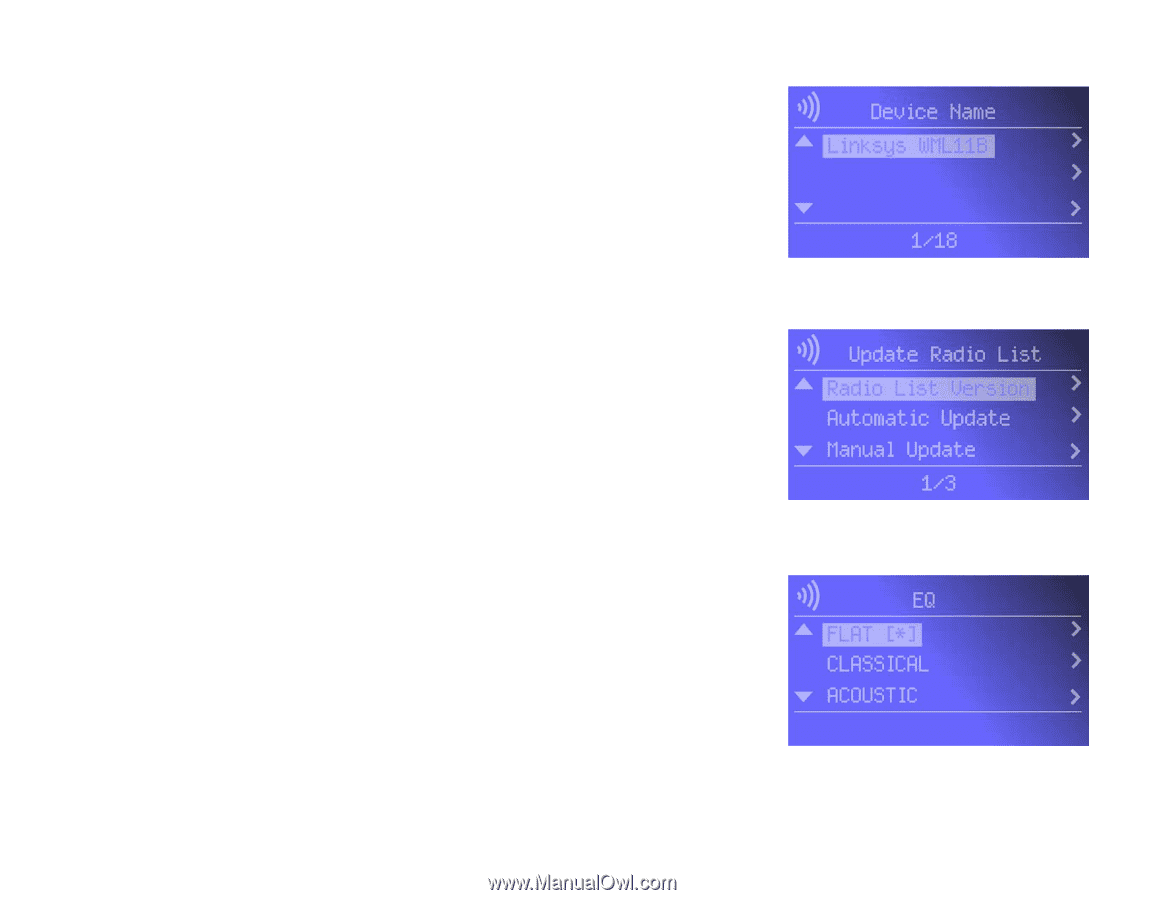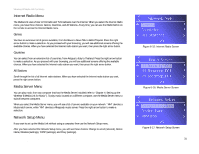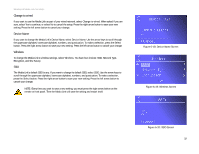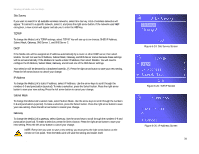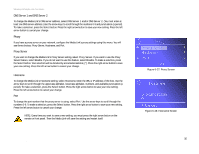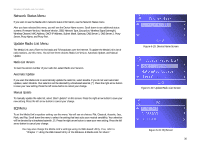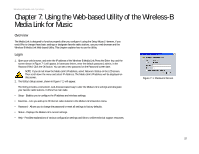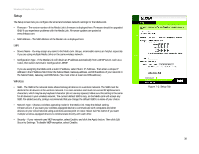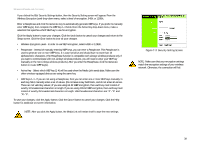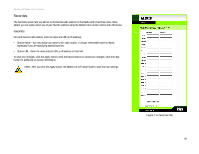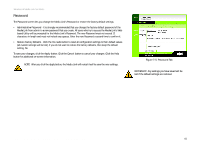Linksys WMLS11B User Guide - Page 43
Network Status Menu, Update Radio List Menu, EQ Menu, Radio List Version, Automatic Update - firmware
 |
UPC - 745883559282
View all Linksys WMLS11B manuals
Add to My Manuals
Save this manual to your list of manuals |
Page 43 highlights
Wireless-B Media Link for Music Network Status Menu If you want to see the Media Link's network status information, use the Network Status menu. After you have selected this menu, you will see the Device Name screen. Scroll down to see additional status screens: Firmware Version, Hardware Version, SSID, Network Type, Encryption, Wireless Signal (strength), Wireless Channel, MAC Address, DHCP, IP Address, Subnet Mask, Gateway, DNS Server 1, DNS Server 2, Proxy Server, Proxy Name, and Proxy Port. Update Radio List Menu The Media Link uses vTuner to find radio and TV broadcasts over the Internet. To update the Media Link's list of radio stations, use this menu. You will see three choices: Radio List Version, Automatic Update, and Manual Update. Radio List Version To view the version number of your radio list, select Radio List Version. Automatic Update If you want the Media Link to automatically update the radio list, select Enable. If you do not want automatic updates, select Disable. Your selection will be denoted by a bracketed asterisk, [*]. Press the right arrow button to save your new setting. Press the left arrow button to cancel your change. Manual Update To manually update the radio list, select Start Update? on this screen. Press the right arrow button to save your new setting. Press the left arrow button to cancel your change. EQ Menu To set the Media LInk's equalizer setting, use this menu. You will see six choices: Flat, Classical, Acoustic, Jazz, Rock, and Pop. Scroll down the menu to select the setting that best suits your musical sensibility. Your selection will be denoted by a bracketed asterisk, [*]. Press the right arrow button to save your new setting. Press the left arrow button to cancel your change. You may also change the Media Link's settings using its Web-based Utility. If so, refer to "Chapter 7: Using the Web-based Utility of the Wireless-B Media Link for Music." Chapter 6: Using the LCD Menus of the Wireless-B Media Link for Music Network Status Menu Figure 6-29: Device Name Screen Figure 6-30: Update Radio List Screen Figure 6-31: EQ Screen 36