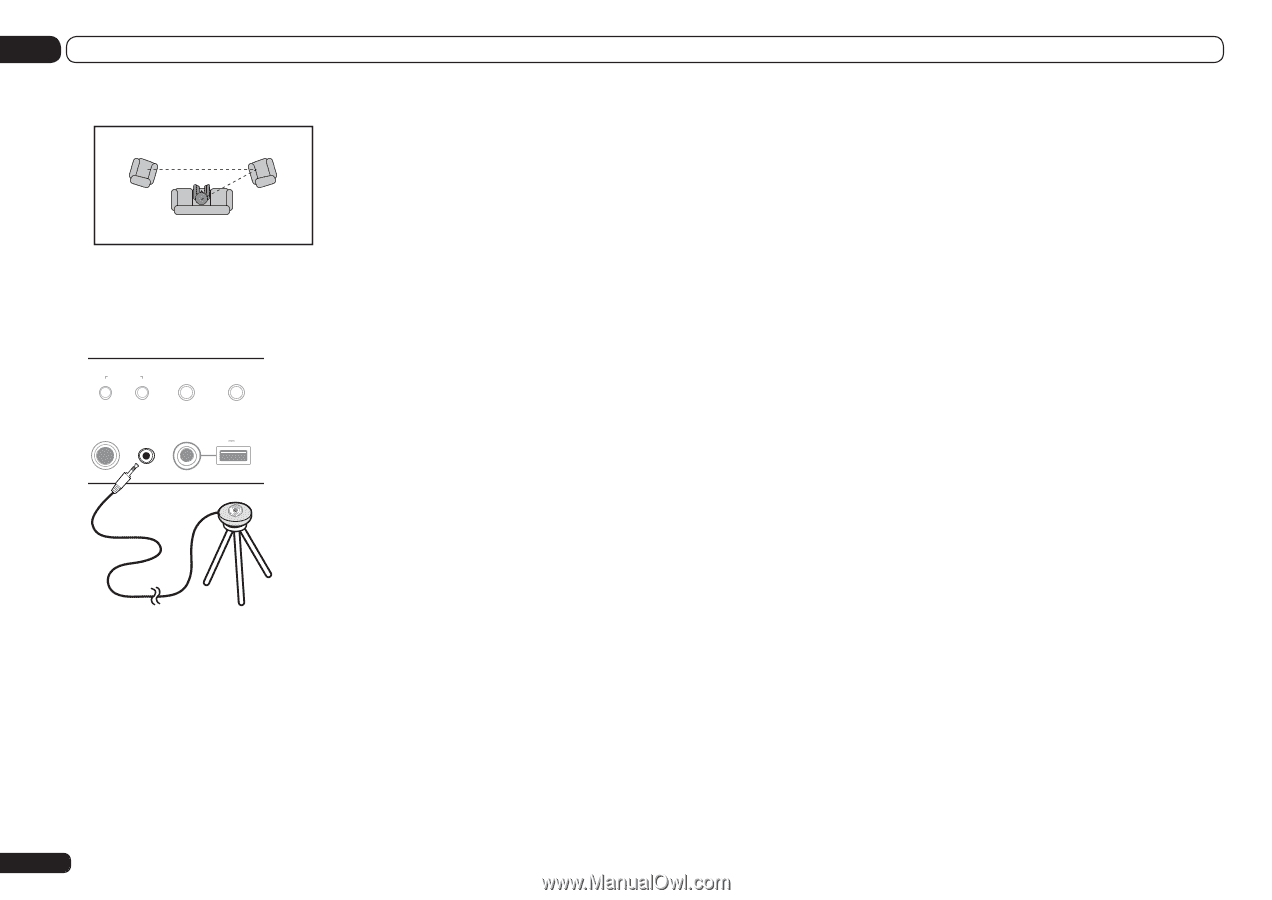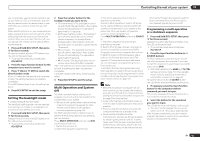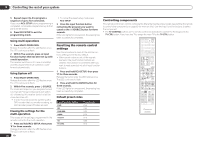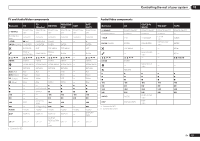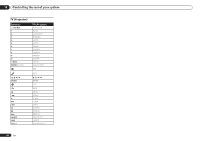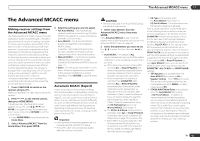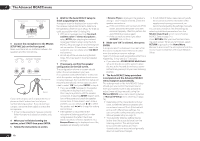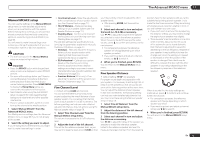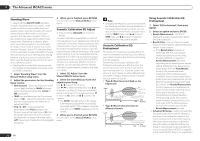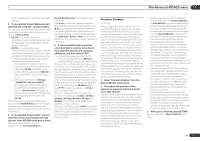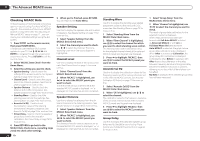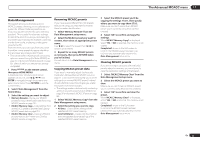Pioneer SC-55 Owner's Manual - Page 70
Wait for the Auto MCACC Setup
 |
View all Pioneer SC-55 manuals
Add to My Manuals
Save this manual to your list of manuals |
Page 70 highlights
11 The Advanced MCACC menu 2nd reference point 1 3rd reference point 2 3 Main listening position 3 Connect the microphone to the MCACC SETUP MIC jack on the front panel. Make sure there are no obstacles between the speakers and the microphone. MULTI-ZONE CONTROL ON/OFF iPod iPhone iPad AUTO SURR/ALC/ DIRECT CONTROL STREAM DIRECT PHONES MCACC SETUP MIC USB 5V 2.1 A iPod iPhone iPad Microphone Tripod If you have a tripod, use it to place the microphone so that it's about ear level at your normal listening position. If you do not have a tripod, use some other object to install the microphone. ! It may not be possible to measure correctly if the microphone is placed on a table, sofa, etc. 4 When you're finished setting the options, select START then press ENTER. 5 Follow the instructions on-screen. 70 En 6 Wait for the Auto MCACC Setup to finish outputting test tones. A progress report is displayed on-screen while the receiver outputs test tones to determine the speakers present in your setup. Try to be as quiet as possible while it's doing this. ! With error messages (such as Too much ambient noise! or Check microphone.), select RETRY after checking for ambient noise (see Problems when using the Auto MCACC Setup on page 33 ) and verifying the mic connection. If there doesn't seem to be a problem, you can simply select GO NEXT and continue. ! Do not adjust the volume during the test tones. This may result in incorrect speaker settings. 7 If necessary, confirm the speaker configuration in the GUI screen. The configuration shown on-screen should reflect the actual speakers you have. If no operations are performed for 10 seconds while the speaker configuration check screen is being displayed, the Auto MCACC Setup will resume automatically. In this case, you don't need to select 'OK' and press ENTER in step 8. ! If you see an ERR message (or the speaker configuration displayed isn't correct), there may be a problem with the speaker connection. If selecting RETRY doesn't work, turn off the power and check the speaker connections. If there doesn't seem to be a problem, you can simply use i/j to select the speaker and k/l to change the setting and continue. ! If the speaker is not pointed to the microphone (listening position) or when using speakers that affect the phase (dipole speakers, reflective speakers, etc.), Reverse Phase may be displayed even if the speakers are properly connected. If Reverse Phase is displayed, the speaker's wiring (+ and -) may be inverted. Check the speaker connections. - If the connections were wrong, turn off the power, disconnect the power cord, then reconnect properly. After this, perform the Auto MCACC procedure again. - If the connections were right, select GO NEXT and continue. 8 Make sure 'OK' is selected, then press ENTER. A progress report is displayed on-screen while the receiver outputs more test tones to determine the optimum receiver settings. Again, try to be as quiet as possible while this is happening. It may take 3 to 7 minutes. ! If you selected a STAND.WAVE Multi-Point setup (in step 2), you will be asked to place the mic at the 2nd and 3rd reference points before finally placing it at your main listening position. 9 The Auto MCACC Setup procedure is completed and the Advanced MCACC menu reappears automatically. The settings made in the Auto MCACC Setup should give you excellent surround sound from your system, but it is also possible to adjust these settings manually using the Manual MCACC setup menu (starting below) or Manual SP Setup menu (starting on page 76). ! Depending on the characteristics of your room, sometimes identical speakers with cone sizes of around 12 cm (5 inches) will end up with different size settings. You can correct the setting manually using the Manual speaker setup on page 76 . ! The subwoofer distance setting may be farther than the actual distance from the listening position. This setting should be accurate (taking delay and room characteristics into account) and generally does not need to be changed. ! If Auto MCACC Setup measurement results are incorrect due to the interaction of the speakers and viewing environment, we recommend adjusting the settings manually. You can also choose to view the settings by selecting individual parameters from the MCACC Data Check screen (see Checking MCACC Data on page 74 ). Press RETURN after you have finished checking each screen. When you're finished, select RETURN to go back to the Home Menu. Be sure to disconnect the microphone from this receiver upon completion of the Auto MCACC Setup.