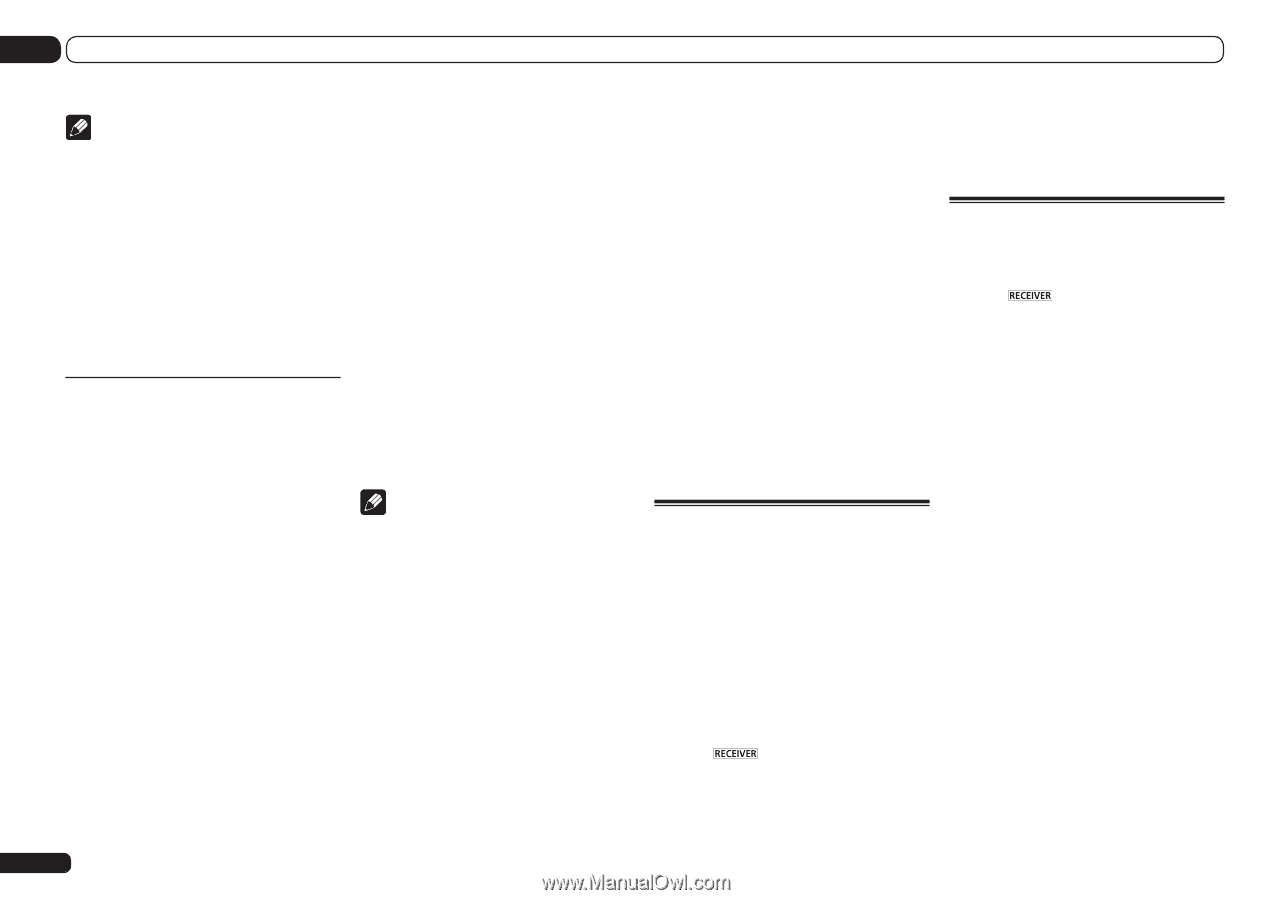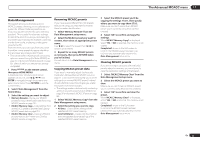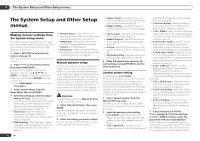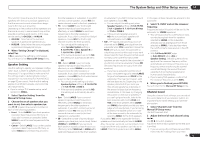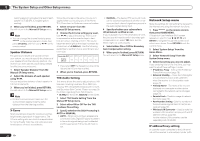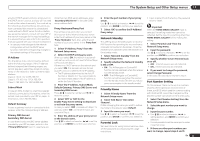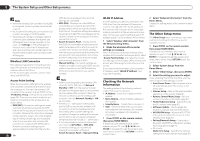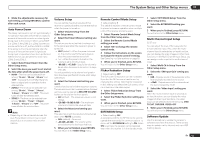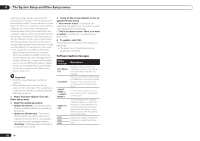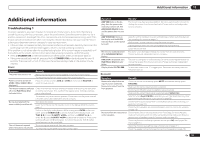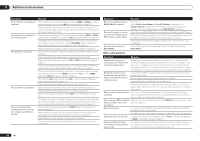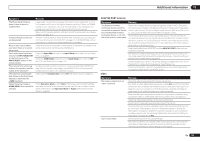Pioneer SC-55 Owner's Manual - Page 80
Checking the Network, Information, The Other Setup menu
 |
View all Pioneer SC-55 manuals
Add to My Manuals
Save this manual to your list of manuals |
Page 80 highlights
12 The System Setup and Other Setup menus Note ! When the wireless LAN converter (AS-WL300) is connected, the port number cannot be set to port 3. ! We recommend setting the port number to 23 or within the range of 49152 to 65535. ! When the port number is changed, network communications between the receiver and AVNavigator are no longer possible. In this case, click Settings on the AVNavigator's function menu, select the IP Address tab and input one of the port numbers set on the receiver side to enable communications with AVNavigator. Wireless LAN Converter This setting is required for connecting a wireless LAN converter to the receiver and using wireless network functions. For the wireless LAN converter, use the separately sold AS-WL300. Access Point Setting Make the connection settings for the wireless LAN converter connected to the receiver and the access point. Connect the wireless LAN converter to the receiver and set DHCP on the "IP Address, Proxy" settings menu beforehand (page 78). There are four way to make the settings for connecting to the access point, as shown below. ! WPS (PBC) - Connection settings are made automatically simply by pressing the WPS buttons on the access point and wireless LAN converter, following the instructions displayed on the receiver's screen. This is the simplest way of making the settings, and is possible when the access point and wireless LAN converter are equipped with WPS buttons. Network connection settings require approximately 2 minutes from the time the 80 En WPS buttons are pressed. Wait until the settings are completed. ! WPS (PIN) - Display a list of the SSIDs of connectable access points and select the access point to which you want to connect from this list. Connection settings are made by inputting the 8-digit PIN code displayed on the receiver's screen to the access point to which you want to connect. ! Search for Access Point - Display a list of the SSIDs of connectable access points and select the access point to which you want to connect from this list. Connection settings with the access point are made by setting the access point's security protocol, security key and WEP default key (only when the access point's security protocol is WEP). ! Manual Setting - Connection settings are made by manually inputting the SSID, security protocol, security key and WEP default key of the access point to which you want to connect. WLAN IP Address If the IP address of a device connected in the LAN other than the wireless LAN converter is set to "192.168.XXX.249", the IP address of the wireless LAN converter will be redundant, making connection to the access point impossible. In this case, use this setting to set an IP address specific to the wireless LAN converter. 1 Select 'Wireless LAN Converter' from the Network Setup menu. 2 Make the wireless LAN converter settings as necessary. When making the connection settings of the wireless LAN converter and access point, select "Access Point Setting" and make the connection settings for the wireless LAN converter and access point following the instructions on the screen. If you want to set the wireless LAN converter's IP address, select "WLAN IP Address" and input the IP address. Note ! When connecting/setting the wireless LAN converter for the first time, set Network Standby to OFF, turn the receiver's power off, then turn the power back on and connect/ set the wireless LAN converter. Check the network connections on the wireless LAN converter, then set Network Standby to ON as necessary. ! If there is a "; " (semicolon) in the access point's SSID or security key, wireless LAN connection will not be possible even after the wireless LAN converter settings are completed. Change the setting of the access point's SSID or security key to a character string that does not include a "; " (semicolon). ! If it is not possible to connect to the access point with the WPS (PBC) or WPS (PIN) connection settings, we recommend making the connection settings at Search for Access Point or Manual Setting. Checking the Network Information The setting status of the following networkrelated items can be checked. ! IP Address - Check the IP address of this receiver. ! MAC Address - Check the MAC address of this receiver. ! Friendly Name - Friendly Name on page 79 . ! SSID - Check the SSID of the access point connected with the wireless LAN converter (only when a wireless LAN converter is connected). 1 Press on the remote control, then press HOME MENU. A Graphical User Interface (GUI) screen appears on your TV. Use i/j/k/l and ENTER to navigate through the screens and select menu items. Press RETURN to exit the current menu. 2 Select 'Network Information' from the Home Menu. Display the setting status of the network-related items. The Other Setup menu The Other Setup menu is where you can make customized settings to reflect how you are using the receiver. 1 Press on the remote control, then press HOME MENU. A Graphical User Interface (GUI) screen appears on your TV. Use i/j/k/l and ENTER to navigate through the screens and select menu items. Press RETURN to exit the current menu. 2 Select 'System Setup' from the Home Menu. 3 Select 'Other Setup', then press ENTER. 4 Select the setting you want to adjust. If you are doing this for the first time, you may want to adjust these settings in order: ! Auto Power Down - Sets the power to turn off automatically when the receiver is not being used. ! Volume Setup - Sets up the volume-related operations of this receiver (page 81). ! Remote Control Mode Setup - Sets this receiver's remote control mode (page 81). ! Flicker Reduction Setup - Adjusts the way the GUI screen looks (page 81). ! Software Update - Use to update the receiver's software and check the version. ! EXTENSION Setup - Allows the CU-RF100 to be used even when the receiver is in the standby mode (page 81). ! Pairing Bluetooth Setup - Use to pair a Bluetooth ADAPTER and Bluetooth wireless technology device (page 41). ! SC-57 only: Multi Ch In Setup - Specifies the optional settings for a multi-channel input (page 81).