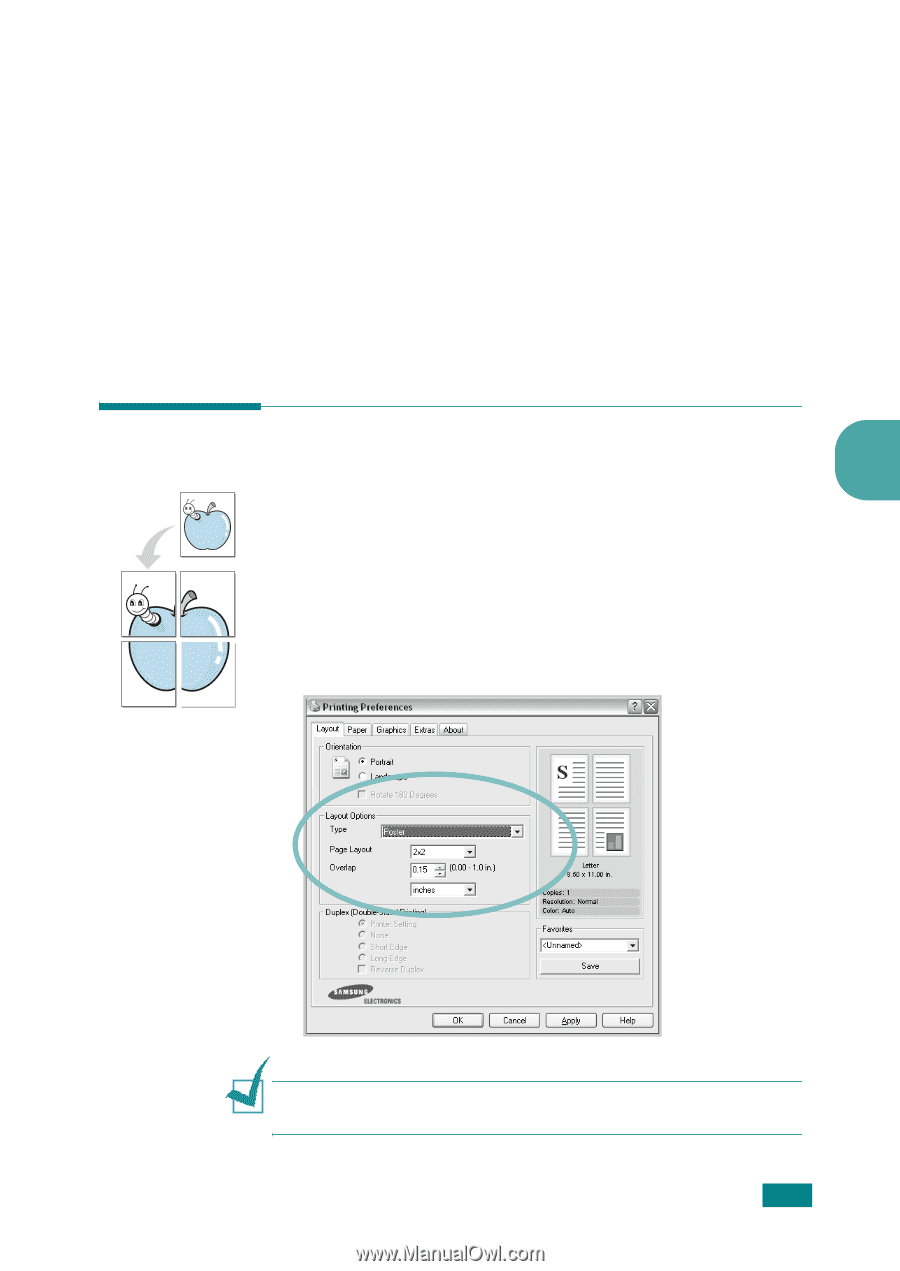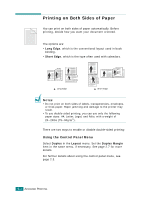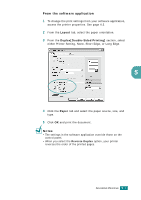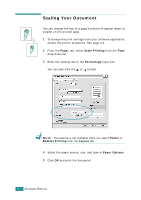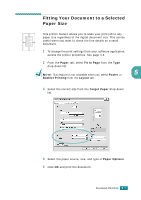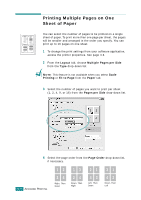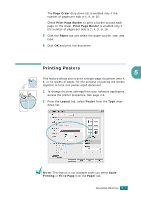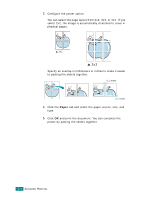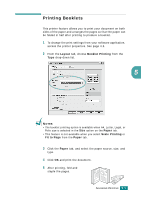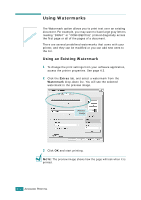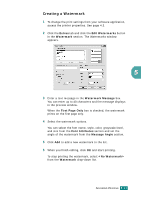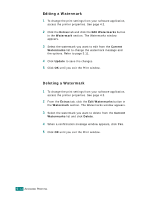Samsung CLP-510 User Manual (ENGLISH) - Page 112
Printing Posters
 |
UPC - 635753700404
View all Samsung CLP-510 manuals
Add to My Manuals
Save this manual to your list of manuals |
Page 112 highlights
The Page Order drop down list is enabled only if the number of pages per side is 4, 9, or 16. Check Print Page Border to print a border around each page on the sheet. Print Page Border is enabled only if the number of pages per side is 2, 4, 9, or 16. 5 Click the Paper tab and select the paper source, size, and type. 6 Click OK and print the document. Printing Posters 5 This feature allows you to print a single-page document onto 4, 9, or 16 sheets of paper, for the purpose of pasting the sheets together to form one poster-sized document. 1 To change the print settings from your software application, access the printer properties. See page 4.3. 2 From the Layout tab, select Poster from the Type drop- down list. NOTE: This feature is not available when you select Scale Printing or Fit to Page from the Paper tab. ADVANCED PRINTING 5.7