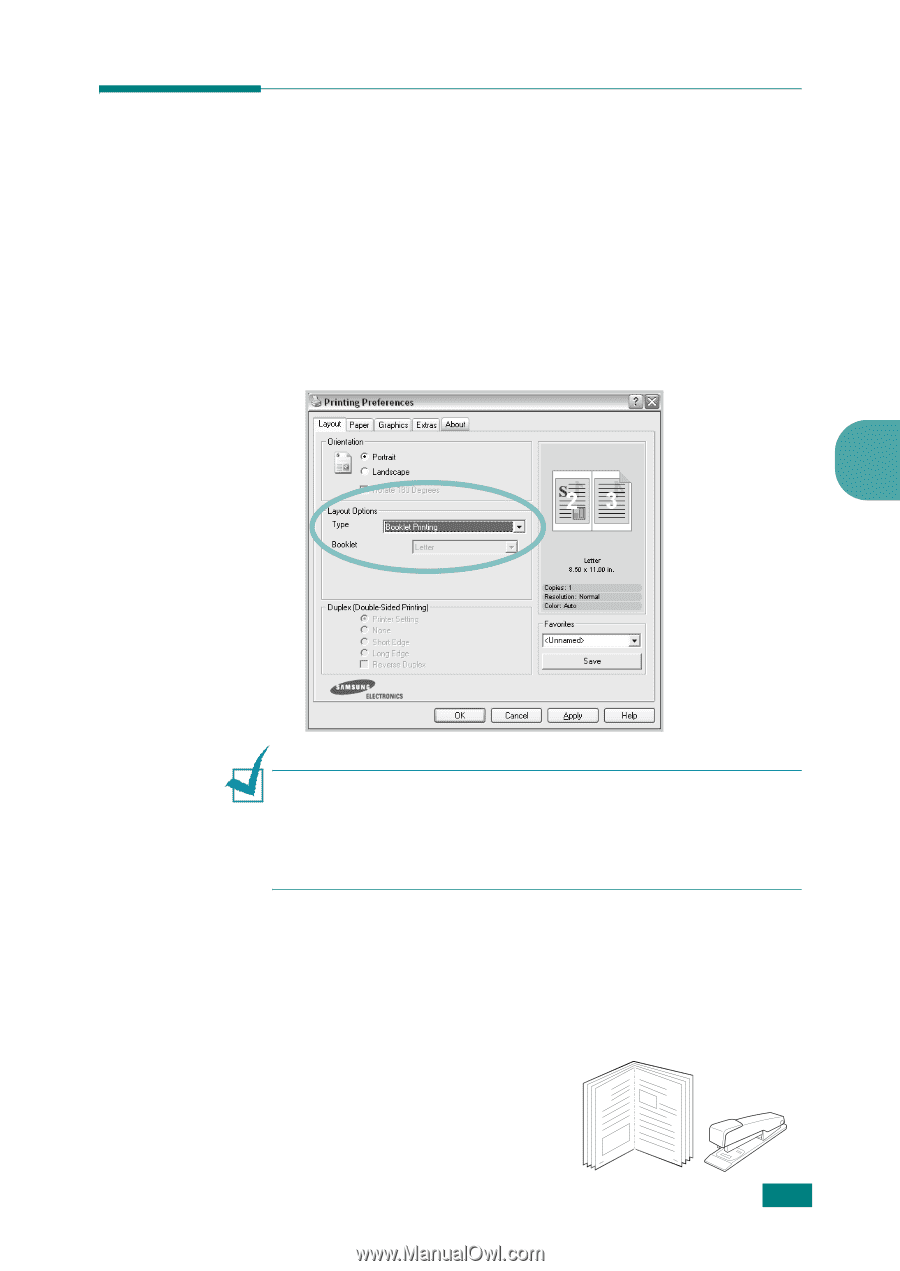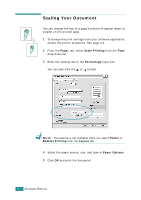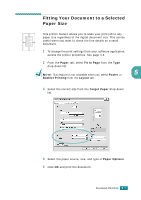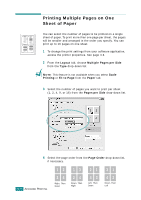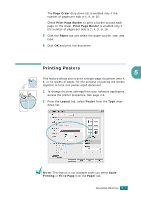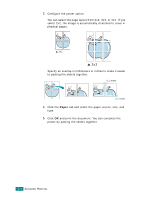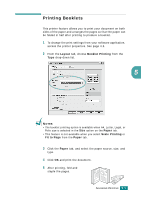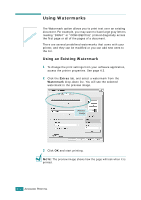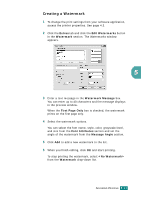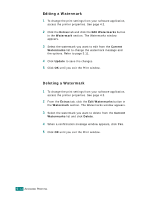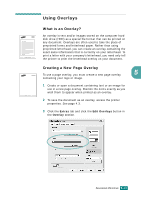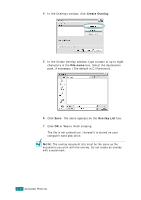Samsung CLP-510 User Manual (ENGLISH) - Page 114
Printing Booklets
 |
UPC - 635753700404
View all Samsung CLP-510 manuals
Add to My Manuals
Save this manual to your list of manuals |
Page 114 highlights
Printing Booklets This printer feature allows you to print your document on both sides of the paper and arranges the pages so that the paper can be folded in half after printing to produce a booklet. 1 To change the print settings from your software application, access the printer properties. See page 4.3. 2 From the Layout tab, choose Booklet Printing from the Type drop-down list. 5 NOTES: • The booklet printing option is available when A4, Letter, Legal, or Folio size is selected in the Size option on the Paper tab. • This feature is not available when you select Scale Printing or Fit to Page from the Paper tab. 3 Click the Paper tab, and select the paper source, size, and type. 4 Click OK and print the document. 5 After printing, fold and staple the pages. 8 9 ADVANCED PRINTING 5.9