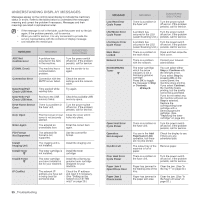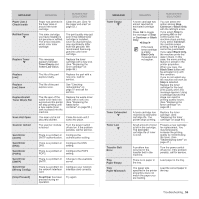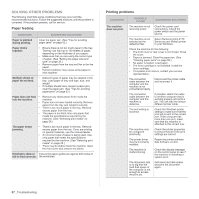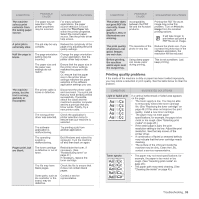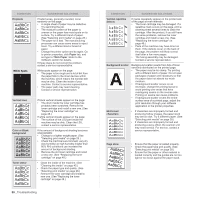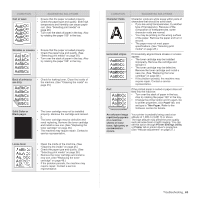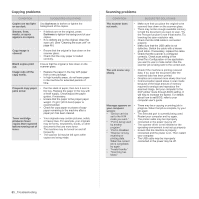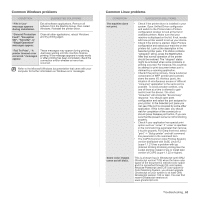Samsung CLX 3175FN User Manual (ENGLISH) - Page 157
Solid Color or - color smear
 |
UPC - 635753710281
View all Samsung CLX 3175FN manuals
Add to My Manuals
Save this manual to your list of manuals |
Page 157 highlights
CONDITION Curl or wave SUGGESTED SOLUTIONS • Ensure that the paper is loaded properly. • Check the paper type and quality. Both high temperature and humidity can cause paper curl. (See "Selecting print media" on page 28.) • Turn over the stack of paper in the tray. Also try rotating the paper 180° in the tray. Wrinkles or creases • • • Ensure that the paper is loaded properly. Check the paper type and quality. (See "Selecting print media" on page 28.) Turn over the stack of paper in the tray. Also try rotating the paper 180° in the tray. Back of printouts are dirty • Check for leaking toner. Clean the inside of the machine. (See "Cleaning the inside" on page 45.) Solid Color or Black pages A • The toner cartridge may not be installed properly. Remove the cartridge and reinsert it. • The toner cartridge may be defective and need replacing. Remove the toner cartridge and install a new one. (See "Replacing the toner cartridge" on page 48.) • The machine may require repair. Contact a service representative. Loose toner • Clean the inside of the machine. (See "Cleaning the inside" on page 45.) • Check the paper type and quality. (See "Selecting print media" on page 28.) • Remove the toner cartridge and install a new one. (See "Replacing the toner cartridge" on page 48.) • If the problem persists, the machine may require repair. Contact a service representative. CONDITION Character Voids A Horizontal stripes AaBbCc AaBbCc AaBbCc AaBbCc AaBbCc Curl SUGGESTED SOLUTIONS Character voids are white areas within parts of characters that should be solid black: • If you are using transparencies, try another type of transparency. Because of the composition of transparencies, some character voids are normal. • You may be printing on the wrong surface of the paper. Remove the paper and turn it around. • The paper may not meet paper specifications. (See "Selecting print media" on page 28.) If horizontally aligned black streaks or smears appear: • The toner cartridge may be installed improperly. Remove the cartridge and reinsert it. • The toner cartridge may be defective. Remove the toner cartridge and install a new one. (See "Replacing the toner cartridge" on page 48.) • If the problem persists, the machine may require repair. Contact a service representative. If the printed paper is curled or paper does not feed into the machine: • Turn over the stack of paper in the tray. Also try rotating the paper 180° in the tray. • Change the printer option and try again. Go to printer properties, click Paper tab, and set type to Thin Paper. Refer to the Software section for details. An unknown image repetitively appears on a next few sheets or loose toner, light print, or contamination occurs. Your printer is probably being used at an altitude of 1,000 m (3,281 ft) or above. The high altitude may affect the print quality such as loose toner or light imaging. You can set this option through Printer Settings Utility or Printer tab in printer driver's properties. (See "Altitude adjustment" on page 27.) Troubleshooting_ 60