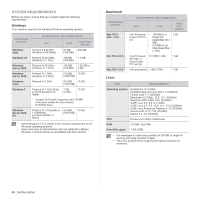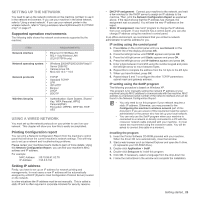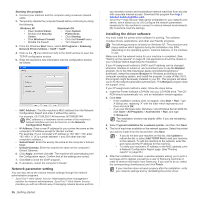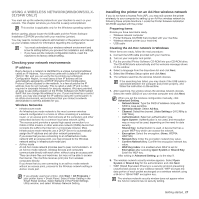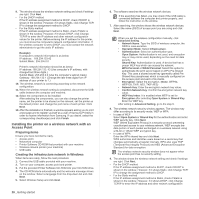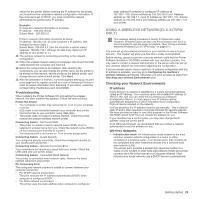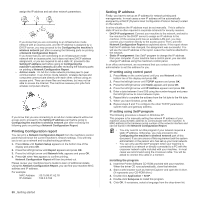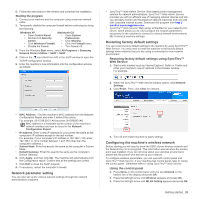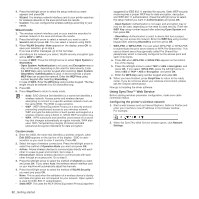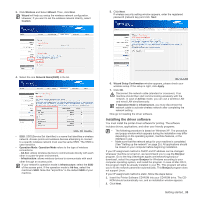Samsung CLX 3175FN User Manual (ENGLISH) - Page 29
Using a wireless network(CLX-3175FW only), Checking your Network Environments - troubleshooting
 |
UPC - 635753710281
View all Samsung CLX 3175FN manuals
Add to My Manuals
Save this manual to your list of manuals |
Page 29 highlights
values for the printer. Before entering the IP address for the printer, you must know the computerís network configuration information. If the computer is set to DHCP, you must contact the network administrator to get the static IP address. Example) If computer's network information is as below: IP address: 169.254.133.42 Subnet Mask: 255.255.0.0 Printer's network information should be as below: IP address: 169.254.133. 43 (Use computer's IP address, with changed last three digits.) Subnet Mask: 255.255.0.0 (Use the computer's subnet mask.) Gateway: 169.254.133.1 (Change the last three digits from IP address of your printer to 1.) 10. The wireless network is connecting according to the network configuration. 11. When the wireless network setting is completed, disconnect the USB cable between the computer and machine. 12. Select the components to be installed. After selecting the components, you can also change the printer name, set the printer to be shared on the network, set the printer as the default printer, and change the port name of each printer. Click Next. 13. After the installation is finished, a window appears asking you to print a test page and to register yourself as a user of Samsung Printers in order to receive information from Samsung. If you desire, select the corresponding checkbox(es) and click Finish. Troubleshooting When installing the Printer Software CD and setting the wireless network, the error window may appears. Follow the next solutions. Printer Not Found • Your computer or printer may not turned on. Turn on your computer or printer. • USB cable is not connected between your computer and printer. Connect printer to your computer using USB cable. • The printer does not support wireless network. Check the printer manual and prepare wireless network printer. Connecting Failure - Not Found SSID • The printer is unable to search network name (SSID) which is selected or entered name form you. Check the network name (SSID) on your access point and retry to connect. • Your access point is not turned on. Turn on your access point. Connecting Failure - Invalid Security You configured security incorrectly. Check the configured security on your access point and printer. Connecting Failure - General Connection Error Your computer is not receiving a signal form your printer. Check the USB cable and your printer power. Connecting Failure - Connected Wired Network Your printer is connected wired network cable. Remove the wired network cable form your printer. PC Connecting Error The configured network address is unable to connect between your computer and printer. • For DHCP network environment The print receives the IP address automatically (DHCP) when computer is configured DHCP. • For Static network environment The printer uses the static address when computer is configured static address.If computer is configured IP address as 192.168.1.100, Subnet address as 255.255.255.0 and Gateway address as 192.168.1.1, input IP address as 192.168.1.101, Subnet address as 255.255.255.0 and Gateway address as 192.168.1.1 on your printer. USING A WIRELESS NETWORK(CLX-3175FW ONLY) This wireless setting procedure is mainly for Macintosh users. However, Windows users can also use this procedure too, but it is recommended to use the easier procedure. (See "Using a wireless network(Windows/CLX-3175FW only)" on page 27.) You must set up the network protocols on your machine to use it on your network. This chapter will show you how this is easily accomplished. Before starting, please locate the crossover network cable and the Printer Software Installation CD-ROM provided with your machine (;printer). You may need to contact a network administrator or the person who has set up your wireless network for information regarding the configuration. If you are already aware of your machine's IP address configuration and this IP address is available, you may go to Configuring the machine's wireless network part directly. Otherwise you have to follow all steps from Checking your Network Environments part. Checking your Network Environments IP address Every device in a network is identified by a unique numerical address called an IP Address. Your machine came with a default IP address of 192.0.0.192, and you can verify this by printing out a Network Configuration Report. In most cases a new IP address will be automatically assigned by a DHCP (Dynamic Host Configuration Protocol Server) located on the network. In a few situations the IP address must be set manually. This is called a static IP and is often required in corporate Intranets for security reasons. We have provided an easy to use utility program on the Printer Software CD-ROM named SetIP that can change the address for you. If your machine has a control panel, you may also change the IP address using the control panel. In an office environment, we recommend that you contact a network administrator to set this address for you. Wireless Networks • Infrastructure mode: An Infrastructure mode network is the most common wireless network configuration in a home or office consisting of a wireless router, or an access point, that connects all the computers and other networked devices into a common local area network (LAN). The access point provides a special high speed connection to a Cable or DSL modem or other wide area network (WAN) device that connects the LAN to the Internet or a Corporate Intranet. Most Infrastructure mode networks use a DHCP Server to automatically Getting started_ 29