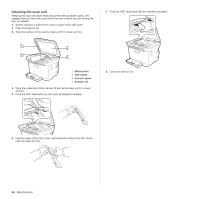Samsung CLX 3175FN User Manual (ENGLISH) - Page 62
Backing up data, Restoring data, Managing USB memory, Deleting an image file
 |
UPC - 635753710281
View all Samsung CLX 3175FN manuals
Add to My Manuals
Save this manual to your list of manuals |
Page 62 highlights
BACKING UP DATA Data in the machine's memory can be accidentally erased due to power failure or storage failure. Backup helps you protect your Address Book entries and the system settings by storing them as backup files on a USB memory device. Backing up data 1. Insert the USB memory device into the USB memory port on your machine. 2. Press Menu until System Setup appears on the bottom line of the display and press OK. 3. Press OK when Machine Setup appears. 4. Press the left/right arrow until Export Setting appears and press OK. 5. Press the left/right arrow until the option you want appears. • Address Book: Backs up all Address Book entries. • Setup Data: Backs up all system settings. 6. Press OK to begin backing up the data. The data is backed up to the USB memory. 7. Press Stop/Clear to return to ready mode. Restoring data 1. Insert the USB memory device on which the backup data is stored in to the USB memory port. 2. Press Menu until System Setup appears on the bottom line of the display and press OK. 3. Press OK when Machine Setup appears. 4. Press the left/right arrow until Import Setting appears and press OK. 5. Press the left/right arrow until the data type you want appears and press OK. 6. Press the left/right arrow until the file containing the data you want to restore appears and press OK. 7. Press OK when Yes appears to restore the backup file to the machine. 8. Press Stop/Clear to return to ready mode. MANAGING USB MEMORY You can delete image files stored on a USB memory device one by one or all at once by reformatting the device. After deleting files or reformatting a USB memory device, files cannot be restored. Therefore, confirm that you no longer need the data before deleting it. Deleting an image file 1. Insert the USB memory device into the USB memory port on your machine. 2. Press Direct USB. 3. Press the left/right arrow until File Manage appears and press OK. 4. Press OK when Delete appears. 5. Press the left/right arrow until the folder or file you want appears and press OK. If you see D in the front of a folder name, there are one or more files or folders in the selected folder. If you selected a file, the display shows the size of the file for about 2 seconds. Go to the next step. If you selected a folder, press the left/right arrow until the file you want to delete appears and press OK. 62 _Using USB memory device 6. Press OK when Yes appears to confirm your selection. 7. Press Stop/Clear to return to ready mode. Formatting a USB memory device 1. Insert the USB memory device into the USB memory port on your machine. 2. Press Direct USB. 3. Press the left/right arrow until File Manage appears and press OK. 4. Press the left/right arrow until Format appears and press OK. 5. Press OK when Yes appears to confirm your selection. 6. Press Stop/Clear to return to ready mode. Viewing the USB memory status You can check the amount of memory space available for scanning and saving documents. 1. Insert the USB memory device into the USB memory port on your machine. 2. Press Direct USB. 3. Press the left/right arrow until Check Space appears and press OK. The available memory space appears on the display. 4. Press Stop/Clear to return to the ready mode. PRINTING DIRECTLY FROM A DIGITAL CAMERA This machine supports the PictBridge feature. You can print images directly from any PictBridge-compatible device, such as a digital camera, camera phone, and camcorder. You do not need to connect it to a computer. 1. Turn on the machine. 2. Connect your PictBridge-compatible device to the memory port on the front of the machine using the USB cable supplied with the device. 3. Send an order to print images from the PictBridge-compatible device. • Detailed information on how to print an image from a camera with PictBridge feature, refer to the manual provided with your camera. • Index print not support. • Not support date or file name print.