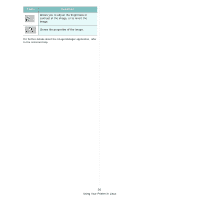Samsung CLX 3175FN User Manual (ENGLISH) - Page 215
Printing Multiple s on One Sheet of Paper, Graphics, Paper
 |
UPC - 635753710281
View all Samsung CLX 3175FN manuals
Add to My Manuals
Save this manual to your list of manuals |
Page 215 highlights
Graphics The Graphics tab provides options for selecting Quality and Color Mode. Select Graphics form the Presets' drop-down list to access the graphic features. Printing Multiple Pages on One Sheet of Paper You can print more than one page on a single sheet of paper. This feature provides a cost-effective way to print draft pages. 1 From your Macintosh application, select Print from the File menu. 2 Select Layout. ▲ Mac OS 10.4 •Quality: You can select the printing resolution. The higher the setting, the sharper the clarity of printed characters and graphics. The higher setting also may increase the time it takes to print a document. •Color Mode: You can set the color options. Setting to Color typically produces the best possible print quality for color documents. If you want to print a color document in grayscale, select Grayscale. Paper Set Paper Type to correspond to the paper loaded in the tray from which you want to print. This will let you get the best quality printout. If you load a different type of print material, select the corresponding paper type. ▲ Mac OS 10.3 3 Select the number of pages you want to print on one sheet of paper on the Pages per Sheet drop-down list. 4 Select the page order from the Layout Direction option. To print a border around each page on the sheet, select the option you want from the Border drop-down list. 5 Click Print, and the printer prints the selected number of pages on one side of each page. ▲ Mac OS 10.4 41 Using Your Printer with a Macintosh