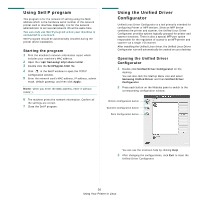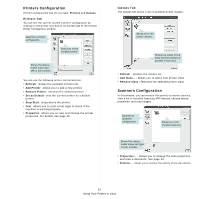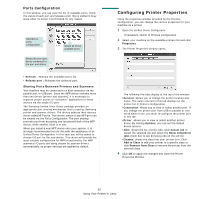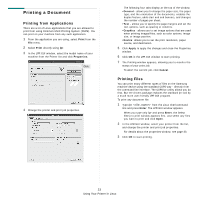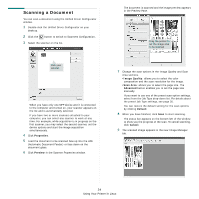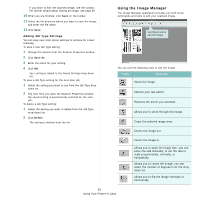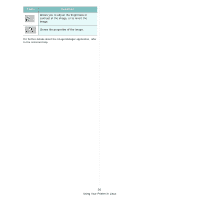Samsung CLX 3175FN User Manual (ENGLISH) - Page 209
Using the Image Manager, Adding Job Type Settings
 |
UPC - 635753710281
View all Samsung CLX 3175FN manuals
Add to My Manuals
Save this manual to your list of manuals |
Page 209 highlights
If you want to edit the scanned image, use the toolbar. For further details about editing an image, see page 35. 10 When you are finished, click Save on the toolbar. 11 Select the file directory where you want to save the image and enter the file name. 12 Click Save. Adding Job Type Settings You can save your scan option settings to retrieve for a later scanning. To save a new Job Type setting: 1 Change the options from the Scanner Properties window. 2 Click Save As. 3 Enter the name for your setting. 4 Click OK. Your setting is added to the Saved Settings drop-down list. To save a Job Type setting for the next scan job: 1 Select the setting you want to use from the Job Type drop- down list. 2 The next time you open the Scanner Properties window, the saved setting is automatically selected for the scan job. To delete a Job Type setting: 1 Select the setting you want to delete from the Job Type drop-down list. 2 Click Delete. The setting is deleted from the list Using the Image Manager The Image Manager application provides you with menu commands and tools to edit your scanned image. Use these tools to edit the image. You can use the following tools to edit the image: Tools Function Saves the image. Cancels your last action. Restores the action you canceled. Allows you to scroll through the image. Crops the selected image area. Zooms the image out. Zooms the image in. Allows you to scale the image size; you can enter the size manually, or set the rate to scale proportionally, vertically, or horizontally. Allows you to rotate the image; you can select the number of degrees from the dropdown list. Allows you to flip the image vertically or horizontally. 35 Using Your Printer in Linux