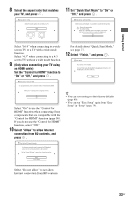Sony BDP-CX7000ES Operating Instructions - Page 32
Select the cable type used to connect, Select a video output resolution
 |
UPC - 027242754843
View all Sony BDP-CX7000ES manuals
Add to My Manuals
Save this manual to your list of manuals |
Page 32 highlights
4 Select a language for the on-screen displays using V/v, and press . 7 Select a video output resolution for the connected TV, and press . For details about the video output resolution, see page 67. When you select "HDMI" in step 6 The initial settings message appears. 5 Select "Start," and press . 6 Select the cable type used to connect the player to your TV, and press . b When "Auto" or "1080p" is selected and the HDMI OUT jack and other video output jacks are connected at the same time, video signals may output from the HDMI jack only. When connecting other equipment at the same time, press RETURN to return to step 6 and change the "TV Connection Method" setting. When you select "Component Video" in step 6 Select "HDMI" when connecting your TV using an HDMI cable, and go to step 7. b When connecting the HDMI OUT jack and other video output jacks at the same time, select "Component Video." Select "Component Video" when connecting your TV using a component video cable, and go to step 7. Select "Video or S Video" when connecting your TV using a video cord or S-video cord, and go to step 8. Follow the on-screen instructions and go to the next step. b If the picture is distorted or no picture appears, wait for about 30 seconds without pressing any buttons. The display returns to the resolution setting screen. If the selected video output resolution is incorrect, no picture will appear on the screen when you press any button within those 30 seconds. In this case, press x on the player for more than 10 seconds to reset the video output to the lowest resolution. To change the video output resolution, set "Output Video Format" in the "Video Settings" setup (page 66). 32US