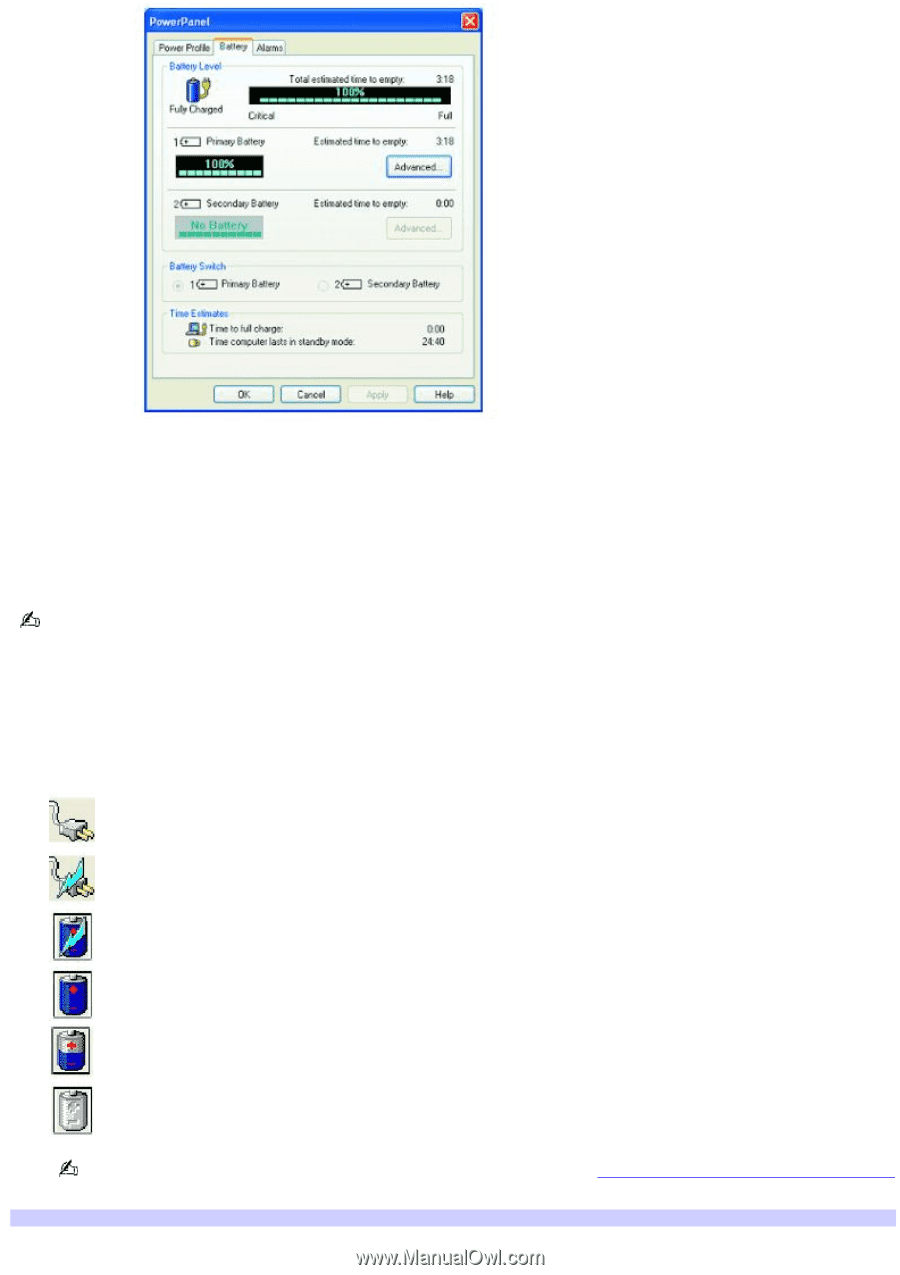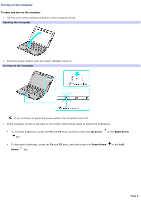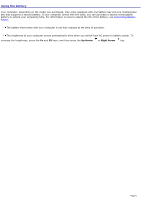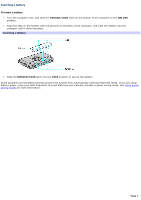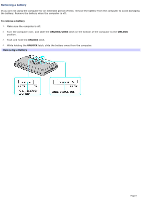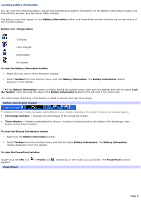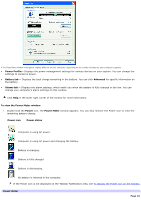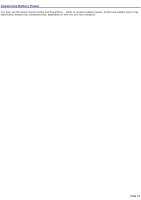Sony PCG-TR1A VAIO User Guide - Page 10
Power Profile, Battery tab, Advanced, Alarms tab, To view the Power Meter window, Power, Power Meter
 |
UPC - 027242629578
View all Sony PCG-TR1A manuals
Add to My Manuals
Save this manual to your list of manuals |
Page 10 highlights
* T he P owerP anel window may appear s lightly different on your c omputer, depending on the number of batteries your c omputer s upports . Power Profile- Displays the power management settings for various devices on your system. You can change the settings to conserve power. Battery tab - Displays the total charge remaining in the battery. You can click Advanced for specific information on the battery. Alarms tab - Displays the alarm settings, which notify you when the battery is fully charged or too low. You can change your computer's alarm settings on this window. Click Help in the lower right corner of the window for more information. To view the Power Meter window 1. Double-click the Power icon. The Power Meter window appears. You can also rollover the Power icon to view the remaining battery charge. Power icon Power status Computer is using AC power. Computer is using AC power and charging the battery. Battery is charging. Battery is fully charged. Battery is discharging. No battery is inserted in the computer. If the Power icon is not displayed on the Taskbar Notification area, see To display the Power icon on the taskbar. Power Meter Page 10