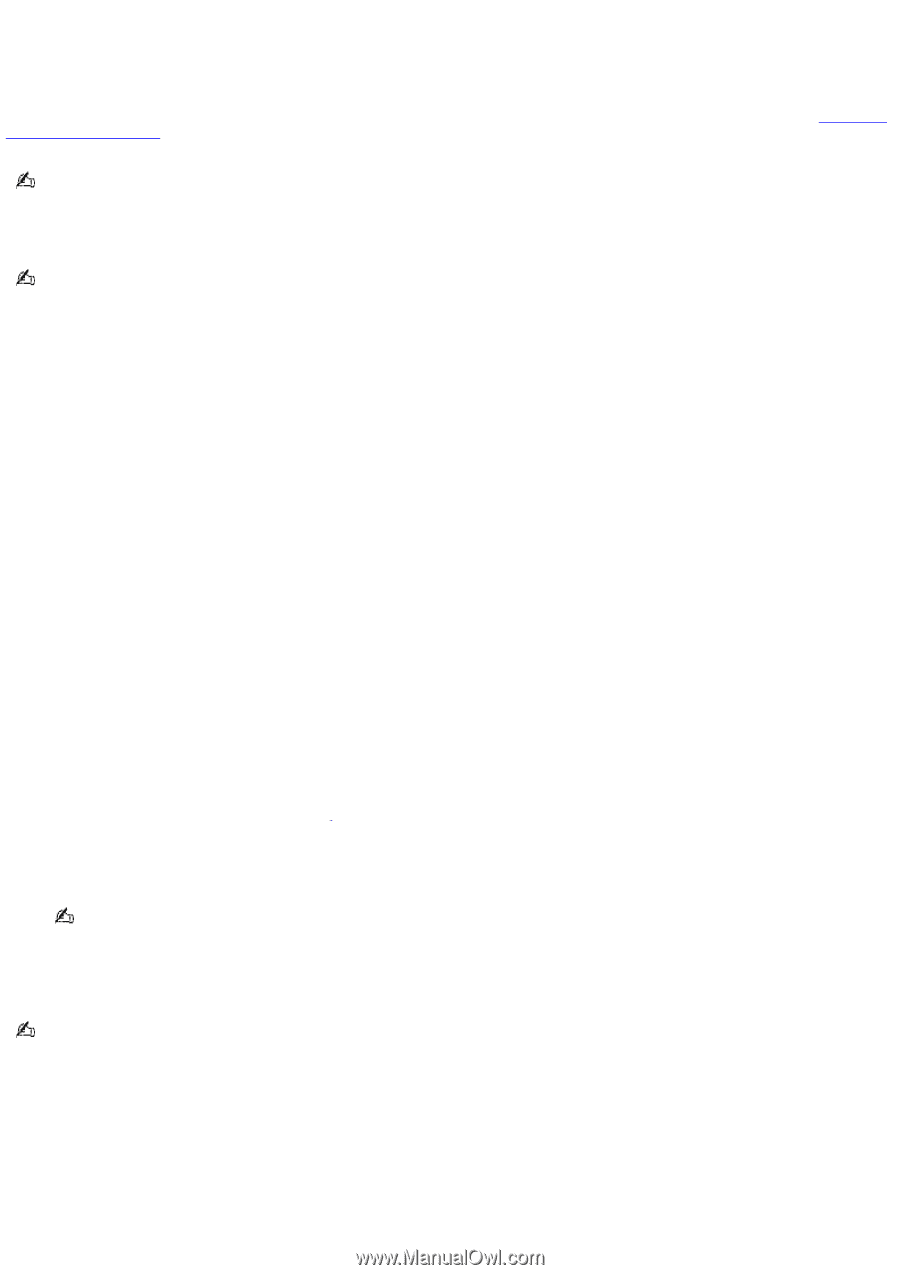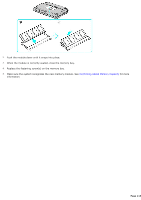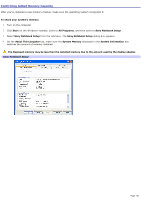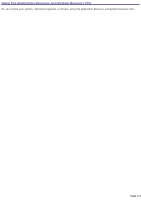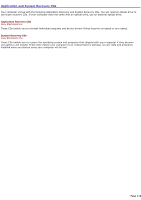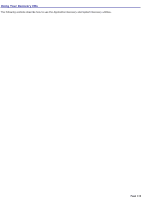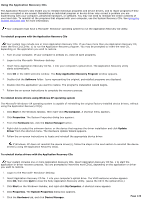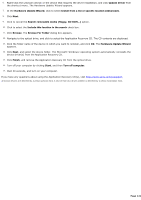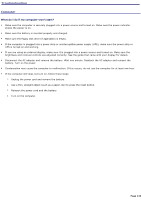Sony PCG-TR1A VAIO User Guide - Page 120
Using the Application Recovery CDs, Sony Application Recovery Program - drivers windows 7
 |
UPC - 027242629578
View all Sony PCG-TR1A manuals
Add to My Manuals
Save this manual to your list of manuals |
Page 120 highlights
Using the Application Recovery CDs The Application Recovery CDs enable you to reinstall individual programs and device drivers, and to repair programs if they become corrupted or are erased. Reinstalling an individual program or device driver may correct a problem you are experiencing with your computer, peripheral hardware, or software. You may not need to reinstall the entire contents of your hard disk. To reinstall all the programs that shipped with your computer, use the System Recovery CDs. See Using the System Recovery CDs for more information. Your computer must have a Microsoft® Windows® operating system to run the Application Recovery CD utility. To reinstall programs with the Application Recovery CDs Your system may include one or more Application Recovery CDs. If you have more than one Application Recovery CD, insert the first CD (CD No. 1) to run the Application Recovery program. You may be prompted to insert the next CD, depending on the application you wish to restore. 1. Turn on your computer. If your computer is already on, close all open programs. 2. Logon to the Microsoft® Windows® desktop. 3. Insert Sony Application Recovery CD No. 1 into your computer's optical drive. The Application Recovery utility starts automatically. 4. Click OK in the VAIO welcome window. The Sony Application Recovery Program window appears. 5. Double-click the Software folder. Icons representing the original, preinstalled programs are displayed. 6. Double-click the application you want to restore. The program's installation wizard begins. 7. Follow the on-screen instructions to complete the recovery process. To reinstall device drivers using Windows XP operating system The Microsoft® Windows® XP operating system is capable of reinstalling the original factory-installed device drivers, without using the Application Recovery CD(s). 1. Click Start in the Windows taskbar, then right-click My Computer. A shortcut menu appears. 2. Click Properties. The System Properties dialog box appears. 3. From the Hardware tab, click the Device Manager button. 4. Right-click to select the unknown device1 or the device that requires the driver installation and click Update Driver from the shortcut menu. The Hardware Update Wizard appears. 5. Follow the on-screen instructions to locate and reinstall the appropriate device driver. If Windows® XP does not reinstall the device driver(s), follow the steps in the next section to reinstall the device driver(s) using the Application Recovery CD(s). To reinstall device drivers with the Application Recovery CDs Your system includes one or more Application Recovery CDs. Insert Application Recovery CD No. 1 to start the application or driver recovery process. You are prompted to insert the next CD(s), depending on the application or driver you want to restore. 1. Logon to the Microsoft® Windows® desktop. 2. Insert Application Recovery CD No. 1 into your computer's optical drive. The VAIO welcome window appears. Click OK, then click Quit to close the Sony Application Recovery utility. (Leave the CD in the optical drive.) 3. Click Start on the Windows® taskbar, and right-click My Computer. A shortcut menu appears. 4. Click Properties. The System Properties dialog box appears. 5. Click the Hardware tab, and click Device Manager. Page 120