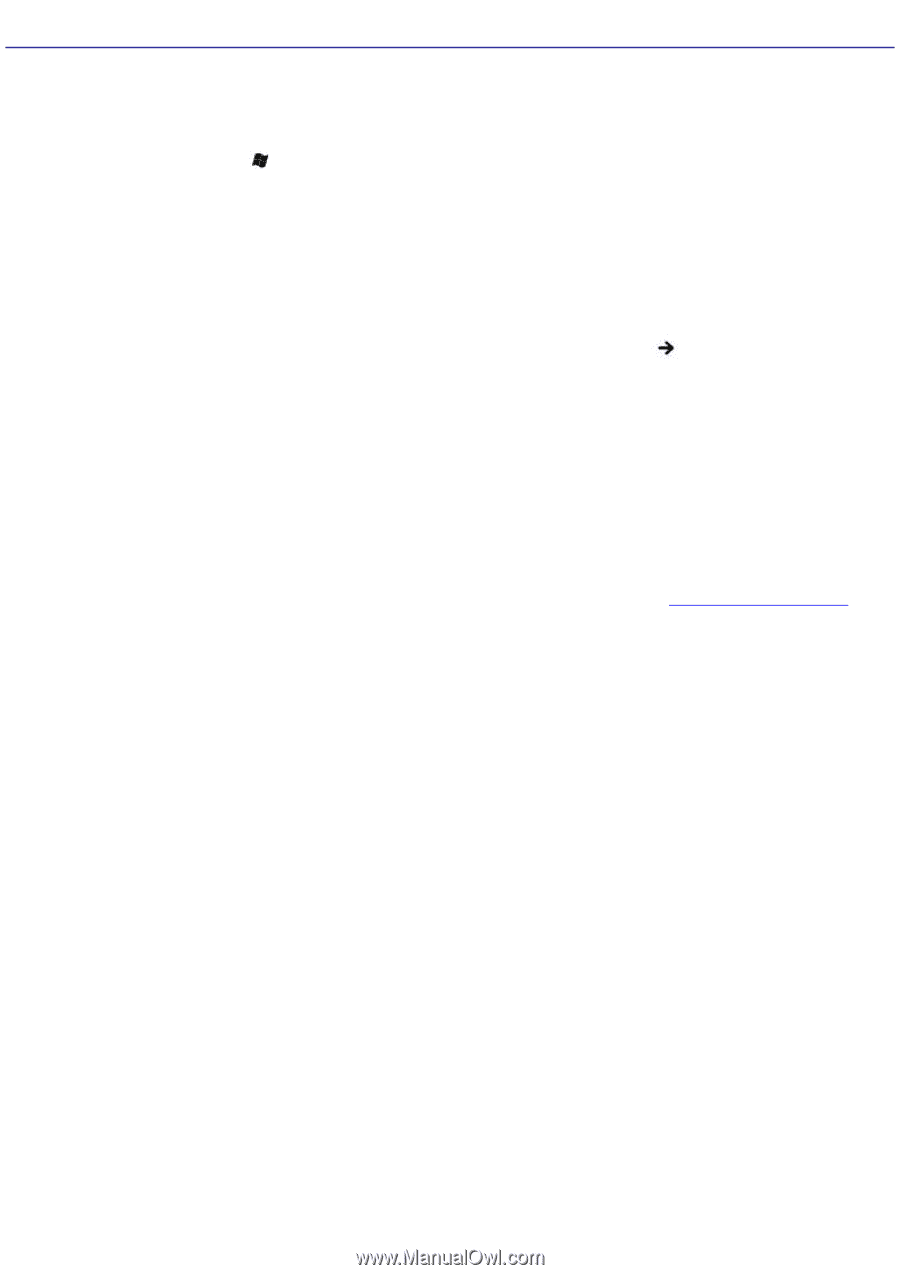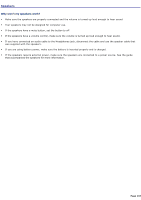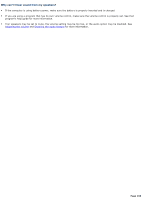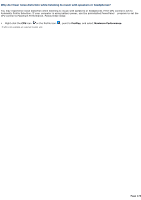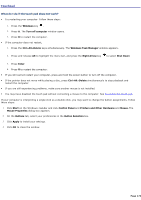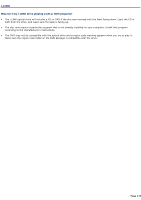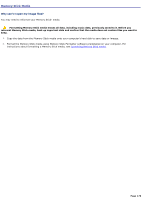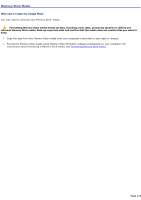Sony PCG-TR1A VAIO User Guide - Page 172
What do I do if the touch pad does not work?
 |
UPC - 027242629578
View all Sony PCG-TR1A manuals
Add to My Manuals
Save this manual to your list of manuals |
Page 172 highlights
Touchpad What do I do if the touch pad does not work? Try restarting your computer. Follow these steps: 1. Press the Windows key . 2. Press U. The Turn off computer window opens. 3. Press R to restart the computer. If the computer does not restart, 1. Press the Ctrl+Alt+Delete keys simultaneously. The Windows Task Manager window appears. 2. Press and release Alt to highlight the menu bar, and press the Right Arrow key . to select Shut Down 3. Press Enter. 4. Press R to restart the computer. If you still cannot restart your computer, press and hold the power button to turn off the computer. If the pointer does not move while playing a disc, press Ctrl+Alt+Delete simultaneously to stop playback and restart the computer. If you are still experiencing problems, make sure another mouse is not installed. You may have disabled the touch pad without connecting a mouse to the computer. See To enable the touch pad. If your computer is interpreting a single-click as a double-click, you may want to change the button assignments. Follow these steps: 1. Click Start on the Windows® taskbar and click Control Panel and Printers and Other Hardware and Mouse. The Mouse Properties dialog box appears. 2. On the Buttons tab, select your preferences in the Button Selection box. 3. Click Apply to install your settings. 4. Click OK to close the window. Page 172