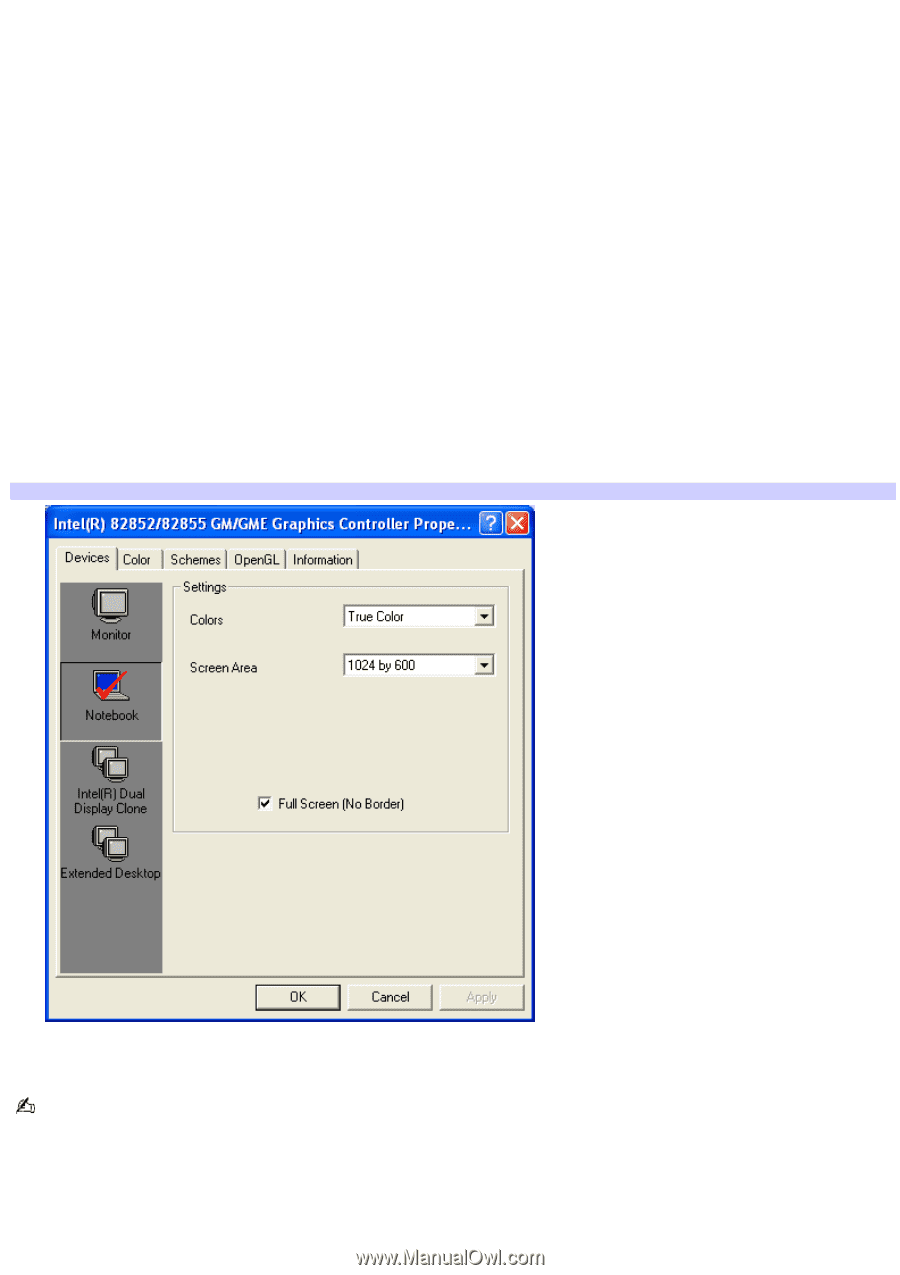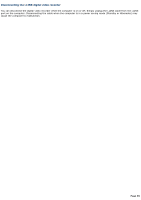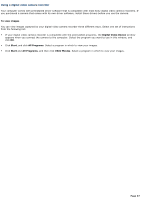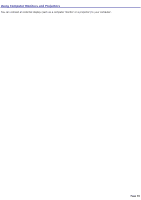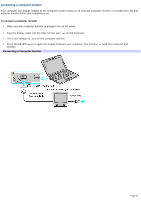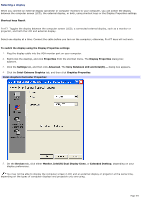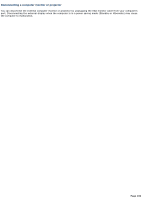Sony PCG-TR1A VAIO User Guide - Page 101
Selecting a display, IntelR Dual Display Clone
 |
UPC - 027242629578
View all Sony PCG-TR1A manuals
Add to My Manuals
Save this manual to your list of manuals |
Page 101 highlights
Selecting a display When you connect an external display (projector or computer monitor) to your computer, you can switch the display between the computer screen (LCD), the external display, or both, using shortcut keys or the Display Properties settings. Shortcut keys Result Fn+F7 Toggles the display between the computer screen (LCD), a connected external display, such as a monitor or projector, and both the LCD and external display. Select one display at a time. Connect the cable before you turn on the computer; otherwise, Fn+F7 keys will not work. To switch the display using the Display Properties settings 1. Plug the display cable into the VGA monitor port on your computer. 2. Right-click the desktop, and click Properties from the shortcut menu. The Display Properties dialog box appears. 3. Click the Settings tab, and then click Advanced. The Sony Notebook LCD and Intel(R) ... dialog box appears. 4. Click the Intel® Extreme Graphics tab, and then click Graphics Properties. Intel® Graphics Controller Properties 5. On the Devices tab, click either Monitor, Intel(R) Dual Display Clone, or Extended Desktop, depending on your display preferences. You may not be able to display the computer screen (LCD) and an external display or projector at the same time, depending on the types of computer displays and projectors you are using. Page 101