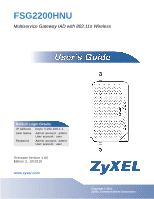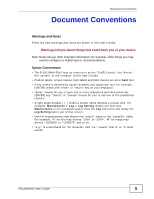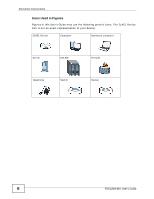ZyXEL FSG2200HNU User Guide
ZyXEL FSG2200HNU Manual
 |
View all ZyXEL FSG2200HNU manuals
Add to My Manuals
Save this manual to your list of manuals |
ZyXEL FSG2200HNU manual content summary:
- ZyXEL FSG2200HNU | User Guide - Page 1
with 802.11n Wireless Default Login Details IP Address https://192.168.1.1 User Name Admin account: admin User account: user Password Admin account: admin User account: user Firmwawrwew.Vzyexresl.icoonm 1.00 Edition 2, 10/2010 www.zyxel.com Copyright © 2010 ZyXEL Communications Corporation - ZyXEL FSG2200HNU | User Guide - Page 2
- ZyXEL FSG2200HNU | User Guide - Page 3
your comments, questions or suggestions to: [email protected] Thank you! The Technical Writing Team, ZyXEL Communications Corp., 6 Innovation Road II, Science-Based Industrial Park, Hsinchu, 30099, Taiwan. Need More Help? More help is available at www.zyxel.com. FSG2200HNU User's Guide 3 - ZyXEL FSG2200HNU | User Guide - Page 4
ZyXEL products. • Forum This contains discussions on ZyXEL products. Learn from others who use ZyXEL products and share your experiences as well. Customer Support Should problems received your device. • Brief description of the problem and the steps you took to solve it. 4 FSG2200HNU User's Guide - ZyXEL FSG2200HNU | User Guide - Page 5
• The P-2612HNU-F3v2 may be referred to as the "ZyXEL Device", the "device", the "system" or the "product" in this User's Guide. • Product labels, screen names, field labels and field choices a shorthand for "for instance", and "i.e.," means "that is" or "in other words". FSG2200HNU User's Guide 5 - ZyXEL FSG2200HNU | User Guide - Page 6
Conventions Icons Used in Figures Figures in this User's Guide may use the following generic icons. The ZyXEL Device icon is not an exact representation of your device. ZyXEL Device Computer Notebook computer Server DSLAM Firewall Telephone Switch Router 6 FSG2200HNU User's Guide - ZyXEL FSG2200HNU | User Guide - Page 7
will step on them or stumble over them. • Always disconnect all cables from this device before servicing or disassembling. • Use ONLY an appropriate power adaptor or cord for your device. • Connect the Used electrical and electronic equipment should be treated separately. FSG2200HNU User's Guide 7 - ZyXEL FSG2200HNU | User Guide - Page 8
Safety Warnings 8 FSG2200HNU User's Guide - ZyXEL FSG2200HNU | User Guide - Page 9
...169 Firewall ...171 Certificates ...177 Static Route ...187 Policy Route ...191 Dynamic DNS Setup ...197 Service Control ...199 TR-069 ...203 System ...207 Logs ...211 Tools ...217 Diagnostic ...231 Account ...233 Troubleshooting ...235 Product Specifications ...243 FSG2200HNU User's Guide 9 - ZyXEL FSG2200HNU | User Guide - Page 10
Contents Overview 10 FSG2200HNU User's Guide - ZyXEL FSG2200HNU | User Guide - Page 11
Guide 19 Chapter 1 Introducing the ZyXEL Device 21 1.1 Overview ...21 1.2 Applications for the ZyXEL Device 21 1.2.1 Internet Access ...21 1.2.2 VoIP Features ...22 1.2.3 ZyXEL Device's USB Support 23 1.2.4 FTU2000 Support ...23 1.3 Ways to Manage the ZyXEL ...37 FSG2200HNU User's Guide 11 - ZyXEL FSG2200HNU | User Guide - Page 12
Wide Area Network (WAN) Service Setup 40 3.2.3 Setting the Default Gateway 44 3.2.4 Checking the WAN Configuration 45 3.3 How to Set up a Wireless Network 46 3.3.1 Example Parameters 46 Multicast Screen ...88 5.5 Technical Reference ...89 Chapter 6 LAN Setup...93 12 FSG2200HNU User's Guide - ZyXEL FSG2200HNU | User Guide - Page 13
6.4 The Client List Screen ...96 6.5 IP Alias Screen ...98 6.6 Technical Reference ...98 Chapter 7 Wireless LAN...103 7.1 Overview ...103 7.1.1 What You Can Do in this Chapter 103 7.1.2 What You Need NAT Does ...129 8.3.3 How NAT Works ...129 8.3.4 NAT Application ...131 FSG2200HNU User's Guide 13 - ZyXEL FSG2200HNU | User Guide - Page 14
145 9.7 SIP Technical Reference 147 9.7.1 VoIP ...147 9.7.2 SIP ...147 9.7.3 Quality of Service (QoS 153 9.7.4 Phone Services Overview 154 Chapter 10 File Sharing ...159 10.1 Overview ...159 10.1.1 What You Can Know About Firewall 171 12.2 The Firewall Screen ...172 14 FSG2200HNU User's Guide - ZyXEL FSG2200HNU | User Guide - Page 15
16 Dynamic DNS Setup ...197 16.1 Overview ...197 16.1.1 What You Can Do in the DDNS Screen 197 16.2 Configuring Dynamic DNS 197 Chapter 17 Service Control ...199 17.1 Overview ...199 17.1.1 What You Can Do in this Chapter 199 17.1.2 What You Need to Know 199 17.2 The - ZyXEL FSG2200HNU | User Guide - Page 16
in this Chapter 217 21.1.2 What You Need To Know 217 21.1.3 Before You Begin 219 21.2 Firmware Upgrade Screen 219 21.3 The Configuration Screen 221 21.3.1 Reset to Factory Defaults 223 21.4 Restart ... Diagnostic Screens 231 22.2 The General Diagnostic Screen 231 16 FSG2200HNU User's Guide - ZyXEL FSG2200HNU | User Guide - Page 17
24 Troubleshooting...235 24.1 Overview ...235 24.2 Power, Hardware Connections, and LEDs 235 24.3 ZyXEL Device Access and Login 236 Wireless LANs 307 Appendix E Common Services 331 Appendix F Open Software Announcements 335 Appendix G Legal Information 341 Index...345 FSG2200HNU User's Guide - ZyXEL FSG2200HNU | User Guide - Page 18
Table of Contents 18 FSG2200HNU User's Guide - ZyXEL FSG2200HNU | User Guide - Page 19
PART I User's Guide 19 - ZyXEL FSG2200HNU | User Guide - Page 20
20 - ZyXEL FSG2200HNU | User Guide - Page 21
, router or directly to the fiber optic outlet in your house. You can then use the QoS, Firewall and VoIP functions on the ZyXEL Device. You can also connect the LAN port of your ZyXEL Device to a broadband modem or router to access the Internet via an Ethernet connection. FSG2200HNU User's Guide - ZyXEL FSG2200HNU | User Guide - Page 22
Protocol) accounts and use the ZyXEL Device to make and receive VoIP telephone calls: Figure 2 ZyXEL Device's VoIP Application Fiber PSTN The ZyXEL Device sends your call to a VoIP service provider's SIP server which forwards your calls to either VoIP or PSTN phones. 22 FSG2200HNU User's Guide - ZyXEL FSG2200HNU | User Guide - Page 23
A 1.2.4 FTU2000 Support Use the ZyXEL FTU2000 together with the ZyXEL Device to view cable television (CATV) channels on TV, while enjoying Internet and voice services. Note: The ZyXEL Device does not FTU2000 to a fiber optic outlet in your home. Figure 4 FTU2000 Setup FSG2200HNU User's Guide 23 - ZyXEL FSG2200HNU | User Guide - Page 24
Configurator. This is recommended for everyday management of the ZyXEL Device using a (supported) web browser. • Command Line Interface. Line commands are mostly used for troubleshooting by service engineers. • FTP for firmware upgrades and configuration backup/restore. 24 FSG2200HNU User's Guide - ZyXEL FSG2200HNU | User Guide - Page 25
password, you will have to reset the ZyXEL ZyXEL Device has an Ethernet connection with a device on the Local Area Network (LAN). Blinking The ZyXEL Device is sending/receiving data to /from the LAN. Off The ZyXEL Device does not have an Ethernet connection with the LAN. FSG2200HNU User's Guide - ZyXEL FSG2200HNU | User Guide - Page 26
The ZyXEL Device is communicating with other wireless clients. Off The wireless network ZyXEL Device recognizes a USB connection. The ZyXEL Device is sending/receiving data to /from the USB device connected to it. The ZyXEL Device does not detect a USB connection. 26 FSG2200HNU User's Guide - ZyXEL FSG2200HNU | User Guide - Page 27
ZyXEL Device is turned off. Red Off The ZyXEL Device is turned on but there is no CATV signal. Refer to the Quick Start Guide for information on hardware connections. 1.6 The RESET Button If you forget your password on using WPS to configure your wireless clients. FSG2200HNU User's Guide 27 - ZyXEL FSG2200HNU | User Guide - Page 28
Chapter 1 Introducing the ZyXEL Device 28 FSG2200HNU User's Guide - ZyXEL FSG2200HNU | User Guide - Page 29
(Service ZyXEL Device hardware is properly connected (refer to the Quick Start Guide). 2 Launch your web browser. 3 Type "192.168.1.1" as the URL. 4 A password screen displays. • For administrator login, type "admin" (default) as the username and "admin" as the password, and click Login. FSG2200HNU - ZyXEL FSG2200HNU | User Guide - Page 30
. If you have changed the password, enter your password and click Login. Figure 7 Password Screen Note: For security reasons, the ZyXEL Device automatically logs you out if you do not use the web configurator for five minutes (default). If this happens, log in again. 30 FSG2200HNU User's Guide - ZyXEL FSG2200HNU | User Guide - Page 31
Description Logout Click this icon to log out of the web configurator. Help Click this icon to open the help page for the current screen. FSG2200HNU User's Guide 31 - ZyXEL FSG2200HNU | User Guide - Page 32
in the user account. Use this screen to configure the DNS server information that the ZyXEL Device sends to the DHCP client devices on the LAN. Client List IP Alias This another LAN network for the ZyXEL Device. This screen is not available in the user account. 32 FSG2200HNU User's Guide - ZyXEL FSG2200HNU | User Guide - Page 33
exclusive access to specific wireless clients or exclude specific wireless clients from accessing the ZyXEL Device. Firewall Services Use this screen to activate/deactivate the firewall and the default action to take on network traffic going in specific directions. FSG2200HNU User's Guide 33 - ZyXEL FSG2200HNU | User Guide - Page 34
the ZyXEL Device's auto configuration and dynamic service configuration options. Maintenance System General Use this screen to configure your device's name, domain name, management inactivity timeout and password. . This screen is not available in the user account. 34 FSG2200HNU User's Guide - ZyXEL FSG2200HNU | User Guide - Page 35
List Wireless LAN General Security QoS Scheduling Association List NAT Port Forwarding VoIP Phonebook Speed Dial USB Services File Sharing Share Configuration Account Management Security MAC Filter MAC Filter Advanced Dynamic DNS Dynamic DNS Maintenance FSG2200HNU User's Guide - ZyXEL FSG2200HNU | User Guide - Page 36
about the Status screen. 2.2.4 Status Bar Check the status bar when you click Apply or Save to verify that the configuration has been updated. 36 FSG2200HNU User's Guide - ZyXEL FSG2200HNU | User Guide - Page 37
the WAN Screens • How to Set up a Wireless Network • How to Make a VoIP Call • service and assign each WAN interface to an egress queue. The marketing head of a company wants to prioritize VoIP to communicate ZyXEL Device so that the conditions cited above are met. The FSG2200HNU User's Guide 37 - ZyXEL FSG2200HNU | User Guide - Page 38
a) Server A, which serves as a DHCP server and video server. It has ZyXEL's Vantage ACS installed which enables it to manage the devices remotely; and b) SIP server that provides VoIP services. Note: This tutorial only shows the configuration steps for the ZyXEL Device. 38 FSG2200HNU User's Guide - ZyXEL FSG2200HNU | User Guide - Page 39
Guide of your switch or router if needed or contact your service provider for help. 2 Refer to your Quick Start Guide to set up the ZyXEL Device for VoIP, IPTV and web services the service provider to configure the ZyXEL Device without physically being in the site. FSG2200HNU User's Guide 39 - ZyXEL FSG2200HNU | User Guide - Page 40
, with 150 MB dedicated to the company's Marketing division. You should have the following egress queues. 3.2.2 Wide Area Network (WAN) Service Setup After configuring the egress queues, create WAN interfaces for the services and assign them to the egress queues. 40 FSG2200HNU User's Guide - ZyXEL FSG2200HNU | User Guide - Page 41
Management Egress Queue Queue 2 wan2 WAN Interface IP over Ethernet Service Description Data 802.1Q VLAN ID 101 802.1P Priority 6 WAN service type Data Egress Queue Queue 4 wan3 WAN Interface IP over Ethernet Service Description VoIP 802.1Q VLAN ID 102 FSG2200HNU User's Guide 41 - ZyXEL FSG2200HNU | User Guide - Page 42
screen as follows and click Next. Note: If you selected PPP over Ethernet (PPPoE) as the WAN Interface, you need to enter your user name, password and static IP address (if supplied by your service provider). Refer to Section 5.2.1.2 on page 80 to see the screen. 42 FSG2200HNU User's Guide - ZyXEL FSG2200HNU | User Guide - Page 43
Save. You are redirected to the Network > WAN > Internet Connection screen where you should see the WAN interface and egress queues you have just configured. FSG2200HNU User's Guide 43 - ZyXEL FSG2200HNU | User Guide - Page 44
Chapter 3 Tutorial Check that your screen is the same as the following. 3.2.3 Setting the Default Gateway Select from which interface the ZyXEL Device acquires its gateway address and DNS information by default. Click Network > WAN > Default Gateway to open the following screen. For this tutorial, - ZyXEL FSG2200HNU | User Guide - Page 45
Telnet. 3 Connect to the ZyXEL Device by typing open 192.168.1.1 (the default IP address of the ZyXEL Device). 4 Enter the administrator user name and password ("admin/admin") when asked. WAN interfaces for the services needed by the Marketing division of the company. FSG2200HNU User's Guide 45 - ZyXEL FSG2200HNU | User Guide - Page 46
gives you examples of how to set up an access point and wireless client for wireless communication using the following parameters. The wireless clients can access the Internet through the ZyXEL Device wirelessly. 3.3.1 Example Parameters SSID Security 802.11 mode SSID_Example3 WPA-PSK (Pre-Shared - ZyXEL FSG2200HNU | User Guide - Page 47
AES as the encryption type. Click Apply. Tutorial: Network > Wireless LAN > Security 6 Open the Status screen. Verify your wireless and wireless security settings under Device Information and check if the WLAN connection is up under Interface Status. Tutorial: Status FSG2200HNU User's Guide 47 - ZyXEL FSG2200HNU | User Guide - Page 48
pre-shared key. In this example, the SSID is "SSID_Example3" and the pre-shared key is "ThisismyWPA-PSKpre-sharedkey". After you install the ZyXEL utility and then insert the wireless client, follow the steps below to connect to a network using the Site Survey screen. 48 FSG2200HNU User's Guide - ZyXEL FSG2200HNU | User Guide - Page 49
Tutorial 1 Open the ZyXEL utility and click the Site Survey tab to open the screen shown next. Tutorial: Site Survey 2 The wireless client automatically searches for available wireless networks. Click Scan if return to the Site Survey screen. Tutorial: Security Settings FSG2200HNU User's Guide 49 - ZyXEL FSG2200HNU | User Guide - Page 50
encryption type in the Security Settings screen, check the Troubleshooting section of this User's Guide or contact your network administrator. 3.3.3.2 Creating and Using a Profile A profile lets you easily connect to the same wireless network again later. You can also configure different profiles - ZyXEL FSG2200HNU | User Guide - Page 51
ZyXEL utility wireless network that is not in the list. Tutorial: Add New Profile 3 Give the profile a descriptive name (of up to 32 printable ASCII characters). Select Infrastructure and either manually enter or select the AP's SSID in the Scan Info table and click Select. FSG2200HNU User's Guide - ZyXEL FSG2200HNU | User Guide - Page 52
the pre-shared key and leave the encryption type at the default setting. Tutorial: Profile Encryption 6 In the next screen, leave both boxes selected. Tutorial: Wireless Protocol Settings. 52 FSG2200HNU User's Guide - ZyXEL FSG2200HNU | User Guide - Page 53
while it connects to the AP using your settings. When the wireless link is established, the ZyXEL utility icon in the system tray turns green and the Link Also, refer to the Troubleshooting section of this User's Guide or contact your network administrator if necessary. FSG2200HNU User's Guide 53 - ZyXEL FSG2200HNU | User Guide - Page 54
applied for a SIP account with the VoIP service provider. 3.4.1.1 SIP Account Registration Follow the steps below to register and activate your SIP account. 1 Make sure your ZyXEL Device is connected to the Internet. 2 phone port) receive phone calls for the SIP1 account. 54 FSG2200HNU User's Guide - ZyXEL FSG2200HNU | User Guide - Page 55
Making a VoIP Call 1 Make sure you connect a telephone to the first phone port on the ZyXEL Device. 2 Make sure the ZyXEL Device is on and connected to the Internet. 3 Pick up the phone receiver. 4 Dial a User Account Before you can share files you need a user account. FSG2200HNU User's Guide 55 - ZyXEL FSG2200HNU | User Guide - Page 56
set up file sharing on your ZyXEL Device in order to share files. 1 Go to USB Services > File Sharing > Share Configuration to enable file sharing and enter a workgroup name. Click Apply to save your settings. Tutorial: USB Services > File Sharing > Share Configuration 56 FSG2200HNU User's Guide - ZyXEL FSG2200HNU | User Guide - Page 57
Tutorial: USB Services > File Guide show you how to use Microsoft's Windows XP to browse your shared files. Refer to your operating system's documentation for how to browse your file structure. Open Windows Explorer to access the ZyXEL share using Windows Explorer browser. FSG2200HNU User's Guide - ZyXEL FSG2200HNU | User Guide - Page 58
of the ZyXEL Device (the default IP address of the ZyXEL Device is 192.168.1.1) and press [ENTER]. A screen asking for password authentication appears. Type the user name and password and click OK route to forward your computer's traffic to the Management interface. 58 FSG2200HNU User's Guide - ZyXEL FSG2200HNU | User Guide - Page 59
Note: Policy Route is applied to traffic flowing out of the ZyXEL Device. • Note the IP address (192.168.1.23 for it to the policy route you created. QoS Example Traffic routed to another WAN interface ZyXEL Device LAN WAN Traffic routed to the Management interface Your computer IP=192.168.1.23 and - ZyXEL FSG2200HNU | User Guide - Page 60
you know it. This maps your computer's IP address and MAC address, as well as traffic coming from your computer, to the Management interface. 60 FSG2200HNU User's Guide - ZyXEL FSG2200HNU | User Guide - Page 61
PART II Technical Reference 61 - ZyXEL FSG2200HNU | User Guide - Page 62
62 - ZyXEL FSG2200HNU | User Guide - Page 63
accounts. The Status screen also provides detailed information from DHCP and statistics from VoIP, and traffic. Click Status to open this screen. Figure 9 Status Screen FSG2200HNU User's Guide 63 - ZyXEL FSG2200HNU | User Guide - Page 64
System Status Note: The ZyXEL Device supports up to four (4) SSIDs at the same time. This is the channel number used by the ZyXEL Device now. This displays the type of security mode the ZyXEL Device is using in the wireless LAN. Click this to change the security mode. 64 FSG2200HNU User's Guide - ZyXEL FSG2200HNU | User Guide - Page 65
Client Click this link to display the MAC address(es) of the wireless stations List that are currently associating with the ZyXEL Device. See Section 4.3 on page 68. VoIP Status Click this link to view statistics about your VoIP usage. See Section 4.5 on page 70. FSG2200HNU User's Guide 65 - ZyXEL FSG2200HNU | User Guide - Page 66
registered with the SIP server, Account Status • Click Register to have the ZyXEL Device attempt to register the SIP account with the SIP server. • The account number and service domain of the SIP account. You can change these in VoIP > SIP > SIP Service Provider. 66 FSG2200HNU User's Guide - ZyXEL FSG2200HNU | User Guide - Page 67
displays whether the client is connected to the ZyXEL Device. Host Name This field displays the computer box(es) in each entry to have the ZyXEL Device always assign the selected entry(ies)'s IP Click this to save your changes back to the ZyXEL Device. Click this to begin configuring this screen - ZyXEL FSG2200HNU | User Guide - Page 68
You can also access this screen by clicking Network > Wireless LAN > Association List. 4.4 Packet Statistics Click Status > Summary > Packet Statistics to access this screen. Read-only information here includes port status and packet specific statistics. Also provided 68 FSG2200HNU User's Guide - ZyXEL FSG2200HNU | User Guide - Page 69
Packet Statistics LABEL DESCRIPTION WAN Services Statistics Interface This field displays the WAN interface(s). Description This field displays for the services passing through the WAN interface. LAN Statistics Interface This field displays the Ethernet ports. FSG2200HNU User's Guide 69 - ZyXEL FSG2200HNU | User Guide - Page 70
halt the refreshing of the system statistics. 4.5 VoIP Statistics Click Status > Summary > VoIP Status to access this screen. Figure 13 Status > Summary > VoIP Status 70 FSG2200HNU User's Guide - ZyXEL FSG2200HNU | User Guide - Page 71
Account This column displays each SIP account in the ZyXEL Device. Registration This field displays the current registration status the account number and service domain of the SIP account. You can change these in VoIP > SIP > SIP Service Provider. This field port. FSG2200HNU User's Guide 71 - ZyXEL FSG2200HNU | User Guide - Page 72
you through the ZyXEL Device. Poll ZyXEL Device to update this screen, and click Set Interval. Click this to make the ZyXEL Device update the screen based on the amount of time you specified in Poll Interval. Click this to make the ZyXEL Device stop updating the screen. 72 FSG2200HNU User's Guide - ZyXEL FSG2200HNU | User Guide - Page 73
communicate with computers in other locations. Figure 14 LAN and WAN LAN WAN 5.1.1 What You Can Do in this Chapter • Use the Internet Connection screen (Section 5.2 on page 76) lets you view and configure the WAN settings on the ZyXEL a group of hosts on the network. FSG2200HNU User's Guide 73 - ZyXEL FSG2200HNU | User Guide - Page 74
password (and service name) for user authentication. WAN IP Address The WAN IP address is an IP address for the ZyXEL Device, which makes it accessible from an outside network. It is used by the ZyXEL Device to communicate packets going out of your ZyXEL Device. You must assign an egress queue for - ZyXEL FSG2200HNU | User Guide - Page 75
5 WAN Setup • Strictly Priority services queues (Q1 to Q4) based on priority only. Figure 15 Egress Queue: Strictly Priority In the figure above as traffic comes into the ZyXEL Device, traffic on the highest and WAN IP address. Get this information from your ISP. FSG2200HNU User's Guide 75 - ZyXEL FSG2200HNU | User Guide - Page 76
Click Network > WAN > Internet Connection. The summary table shows you the configured WAN services (connections) on the ZyXEL Device as well as the egress queue information. Note: You can configure up to eight egress queue of the outgoing traffic flow for this interface. 76 FSG2200HNU User's Guide - ZyXEL FSG2200HNU | User Guide - Page 77
86. 5.2.1 WAN Connection Configuration Click the Edit or Add button in the Wide Area Network (WAN) Service Setup section of the Network > WAN > Internet Connection screen to configure a WAN connection. Note: depend on the WAN interface type of your Internet connection. FSG2200HNU User's Guide 77 - ZyXEL FSG2200HNU | User Guide - Page 78
Chapter 5 WAN Setup 5.2.1.1 WAN Interface This screen displays when you add or edit a new WAN connection. Figure 18 Network > WAN > Internet Connection > Add/Edit: WAN Service 78 FSG2200HNU User's Guide - ZyXEL FSG2200HNU | User Guide - Page 79
in a manner similar to dial-up services using PPP. Select this if you have a username and password for Internet access. • IP over ZyXEL Device has a static IP address for the connection. The ZyXEL Device passes traffic through to another device (a computer or router . FSG2200HNU User's Guide 79 - ZyXEL FSG2200HNU | User Guide - Page 80
according to the WAN Service Type selected in the previous screen. See Section 5.5 on page 89 for more information. PPPoE This screen displays when you select PPP over Ethernet (PPPoE). Figure 19 Network > WAN > Internet Connection > Add/Edit: WAN IP Settings (PPPoE) 80 FSG2200HNU User's Guide - ZyXEL FSG2200HNU | User Guide - Page 81
associated with the user name above. PPPoE Service Name Type the name of your PPPoE service here. This field is not available for a PPPoA connection. Authentication Method The ZyXEL Device supports PAP (Password Authentication Protocol) and CHAP (Challenge Handshake Authentication Protocol - ZyXEL FSG2200HNU | User Guide - Page 82
of the ZyXEL Device in DHCP requests that the ZyXEL Device sends to a DHCP server when getting a WAN IP address. Vendor Class Enter the Vendor Class Identifier (Option 60), such as the type of the Identifier hardware or firmware cone NAT on the ZyXEL Device. Enable ICMP - ZyXEL FSG2200HNU | User Guide - Page 83
LAN Port(s) box. Click this button to return to the previous screen. Click this button to continue to a summary of your bridging WAN service type (refer to Section 5.2.1.4 on page 85). 5.2.1.3 DNS Server Click Next in Network > WAN > Internet Connection > Add/Edit: WAN IP Settings (PPPoE/IPoE - ZyXEL FSG2200HNU | User Guide - Page 84
manually. address Primary DNS Enter the first DNS server address assigned by the ISP. server Secondary DNS server Enter the second DNS server address assigned by the ISP. Back Click this button to return to the previous screen. Next Click this button to continue. 84 FSG2200HNU User's Guide - ZyXEL FSG2200HNU | User Guide - Page 85
This is the name of the service. Service Type This is the traffic classification. IP Address This shows whether the WAN IP address is assigned by the ISP, manually configured or not configurable. NAT previous screen. Save Click this button to save your changes. FSG2200HNU User's Guide 85 - ZyXEL FSG2200HNU | User Guide - Page 86
Connection Type This is the encapsulation method used by this connection. Service Name This is the name of the service. Service Type This is the traffic classification. Bridged Port(s) This shows the in the Egress Queue Information of the Network > WAN screen. 86 FSG2200HNU User's Guide - ZyXEL FSG2200HNU | User Guide - Page 87
to the WAN interface. This shows the maximum transmission rate allowed for traffic on this queue. Click this to save your changes back to the ZyXEL Device. Click this to begin configuring this screen afresh. FSG2200HNU User's Guide 87 - ZyXEL FSG2200HNU | User Guide - Page 88
whether the WAN interface is Up or Down. Click this to save your changes back to the ZyXEL Device. Click this to begin configuring this screen afresh. 5.4 Multicast Screen Use this screen to select to open the following screen. Figure 27 Network > WAN > Multicast 88 FSG2200HNU User's Guide - ZyXEL FSG2200HNU | User Guide - Page 89
(RFC 2516) specifying how a personal computer (PC) interacts with a broadband modem (DSL, cable, wireless, etc.) connection. For the service provider, PPPoE offers an access and authentication method that works with existing access control systems (for example RADIUS). FSG2200HNU User's Guide 89 - ZyXEL FSG2200HNU | User Guide - Page 90
services for individuals. Operationally, PPPoE saves significant effort for both you and the ISP or carrier, as it requires no specific configuration of the broadband modem at the customer site. By implementing PPPoE directly on the ZyXEL go through a router. In Multi-Tenant FSG2200HNU User's Guide - ZyXEL FSG2200HNU | User Guide - Page 91
IP hosts (including gateways). All hosts must join the 224.0.0.1 group in order to participate in IGMP. The address 224.0.0.2 is assigned to the multicast routers group. FSG2200HNU User's Guide 91 - ZyXEL FSG2200HNU | User Guide - Page 92
If your ISP gives you DNS server addresses, manually enter them in the DNS server fields. 2 If your ISP dynamically assigns the DNS server IP addresses (along with the ZyXEL Device's WAN IP address), set the DNS /IP software and directly apparent to the application user. 92 FSG2200HNU User's Guide - ZyXEL FSG2200HNU | User Guide - Page 93
CHAPTER 6 LAN Setup 6.1 Overview A Local Area Network (LAN) is a shared communication system to which many computers are attached. A LAN is usually located in one immediate IP Alias screen (Section 6.5 on page 98) to configure another LAN network for the ZyXEL Device. FSG2200HNU User's Guide 93 - ZyXEL FSG2200HNU | User Guide - Page 94
an IP address. Use the default value unless you are instructed to do otherwise. DHCP DHCP (Dynamic Host Configuration Protocol) server. This ZyXEL Device has a built-in DHCP server capability that assigns IP addresses and DNS servers to systems that support DHCP client FSG2200HNU User's Guide - ZyXEL FSG2200HNU | User Guide - Page 95
back to the ZyXEL Device. Reset Click this to begin configuring this screen afresh. 6.3 DHCP Server Screen Use this screen to configure the DNS server information that the ZyXEL Device sends to the DHCP client devices on the LAN. Figure 29 Network > LAN > DHCP Server FSG2200HNU User's Guide 95 - ZyXEL FSG2200HNU | User Guide - Page 96
ISP if your ISP dynamically assigns DNS server information (and the ZyXEL Device's WAN IP address). Second DNS Server Select User-Defined if LAN, or else the computers must have their DNS server addresses manually configured. If you do not configure a DNS server, you must FSG2200HNU User's Guide - ZyXEL FSG2200HNU | User Guide - Page 97
(row). Status This field displays whether the client is connected to the ZyXEL Device. Host Name This field displays the computer host name. IP Address This the ZyXEL Device. Click this to begin configuring this screen afresh. Click this to reload the DHCP table. FSG2200HNU User's Guide 97 - ZyXEL FSG2200HNU | User Guide - Page 98
another LAN network for the ZyXEL Device. Click Network > LAN for the ZyXEL Device. IP Address Enter the IP address of your ZyXEL Device in network, for the ZyXEL Device. IP Address Enter the IP address of your ZyXEL Device in dotted your changes back to the ZyXEL Device. Reset Click this - ZyXEL FSG2200HNU | User Guide - Page 99
service off, you must have another DHCP server on your LAN, or else the computer must be manually configured. IP Pool Setup The ZyXEL /IP The ZyXEL Device has built-in DHCP server capability that assigns IP addresses and DNS servers to systems that support DHCP client FSG2200HNU User's Guide 99 - ZyXEL FSG2200HNU | User Guide - Page 100
their instructions in selecting is easy to remember, for instance, 192.168.1.1, for your ZyXEL Device, but make sure that no other device on your network you can assign any IP addresses to the hosts without problems. However, the Internet Assigned Numbers Authority (IANA) FSG2200HNU User's Guide - ZyXEL FSG2200HNU | User Guide - Page 101
networks over the same Ethernet interface. The ZyXEL Device supports three logical LAN interfaces via its single physical Ethernet interface with the ZyXEL Device itself as the gateway for each LAN Interface A: 192.168.1.1 - 192.168.1.24 B: 192.168.2.1 - 192.168.2.24 FSG2200HNU User's Guide 101 - ZyXEL FSG2200HNU | User Guide - Page 102
Chapter 6 LAN Setup 102 FSG2200HNU User's Guide - ZyXEL FSG2200HNU | User Guide - Page 103
a compatible WLAN card. Figure 34 Example of a Wireless Network Ethernet AP A B 7.1.1 What You Can Do in this Chapter This chapter describes the ZyXEL Device's Network > Wireless LAN screens. Use these screens to set up your ZyXEL Device's wireless connection. FSG2200HNU User's Guide 103 - ZyXEL FSG2200HNU | User Guide - Page 104
there a number of wireless networking standards available with different methods of data encryption. Wireless Network Construction Wireless networks consist of wireless clients, access points and bridges. • A wireless client is a radio connected to a user's computer. 104 FSG2200HNU User's Guide - ZyXEL FSG2200HNU | User Guide - Page 105
radio that relays communications between access points and wireless clients, extending a network's range. Traditionally, a wireless network operates , there is also the possibility of channel interference. The ZyXEL Device's Multiple SSID function allows you to use one AP FSG2200HNU User's Guide 105 - ZyXEL FSG2200HNU | User Guide - Page 106
are radio networks, their signals are subject to limitations of distance, interference and absorption. Problems with distance occur when the two radios are too far apart. Problems with interference occur when other radio waves interrupt the data signal. Interference 106 FSG2200HNU User's Guide - ZyXEL FSG2200HNU | User Guide - Page 107
connected to the wireless LAN and you change the ZyXEL Device's SSID or security settings, you will lose your wireless connection when you press Apply to confirm. You must then change the wireless settings of your computer to match the ZyXEL Device's new settings. FSG2200HNU User's Guide 107 - ZyXEL FSG2200HNU | User Guide - Page 108
wireless LAN. Wireless LAN Multiple SSID Check this to have the ZyXEL Device broadcast more than one SSID. SSID1 ~ SSID 4 The SSID (Service Set IDentity) identifies the service set with which a wireless device is associated. Wireless page 110 for setting the wireless security). Hide SSID Note: - ZyXEL FSG2200HNU | User Guide - Page 109
. The ZyXEL Device automatically scans for and selects a channel whenever the device reboots or the wireless setting is changed. This is the channel currently being used by your AP. A Basic Service Set (BSS) exists when all communications between wireless clients or between a wireless client and - ZyXEL FSG2200HNU | User Guide - Page 110
7.3 The Security Screens Use this screen to set up wireless security of your ZyXEL Device. Click Network > Wireless LAN > Security to open the following screen. The screen varies depending on the wireless security you select. Figure 36 Network > Wireless LAN > Security 110 FSG2200HNU User's Guide - ZyXEL FSG2200HNU | User Guide - Page 111
the wireless stations and the access points (AP) to keep network communications private. Both the wireless stations and the access points must use the same WEP key. There are two types of WEP authentication namely, Open System (Static WEP) and Shared Key (Shared WEP). FSG2200HNU User's Guide 111 - ZyXEL FSG2200HNU | User Guide - Page 112
encrypt data. Both the ZyXEL Device and the wireless stations must use the same WEP key for data transmission. Apply Reset If you want to manually set the WEP key, enter changes back to the ZyXEL Device. Click this to reload the previous configuration for this screen. 112 FSG2200HNU User's Guide - ZyXEL FSG2200HNU | User Guide - Page 113
Wireless LAN > Security and select WPA-PSK or Select this if you want the ZyXEL Device to support WPA-PSK and WPA2-PSK password, instead of user-specific credentials. Type a pre-shared key from 8 to 63 case-sensitive ASCII characters (including spaces and symbols). FSG2200HNU User's Guide - ZyXEL FSG2200HNU | User Guide - Page 114
network support it. Also select this if you have IEEE802.11n compliant WLAN devices that associate with the ZyXEL Device. Apply Reset Select TKIPAES MIX to allow both TKIP and AES types of security in your wireless and therefore is more compatible with older devices. 114 FSG2200HNU User's Guide - ZyXEL FSG2200HNU | User Guide - Page 115
• Select PKT to have the ZyXEL Device automatically disconnects a wireless station from the wired network after a certain number of packets have been processed. • Select NONE if you do not want the connection between the ZyXEL Device and a wireless station to time out. FSG2200HNU User's Guide 115 - ZyXEL FSG2200HNU | User Guide - Page 116
ZyXEL Device. The key is not sent over the network. Click this to save your changes back to the ZyXEL Device. Click this to reload the previous configuration for this screen. 7.4 The QoS Screen This screen allows you to enable or disable wireless quality of service. 116 FSG2200HNU User's Guide - ZyXEL FSG2200HNU | User Guide - Page 117
configure WiFi Protected Setup (WPS) on your ZyXEL Device. WPS allows you to quickly set up a wireless network with strong security, without having to configure security settings manually. Set up each WPS connection between two devices. Both devices must support WPS. See Appendix D on page 307 for - ZyXEL FSG2200HNU | User Guide - Page 118
status is Configured. Click this button to remove all configured wireless and wireless security settings for WPS connections on the ZyXEL Device. Click this to save your changes back to the ZyXEL Device. Click this to reload the previous configuration for this screen. 118 FSG2200HNU User's Guide - ZyXEL FSG2200HNU | User Guide - Page 119
and add the wireless device to your wireless network. You can find the PIN either on the outside of the device, or by checking the device's settings. Note: You must also activate WPS on that device within two minutes to have it present its PIN to the ZyXEL Device. FSG2200HNU User's Guide 119 - ZyXEL FSG2200HNU | User Guide - Page 120
. For example, you want the wireless network to be only available during work hours. Check Mon ~ Fri in the day column, and specify 8:00 ~ 18:00 in the time table. Apply Click this to save your changes. Reset Click this to restore your previously saved settings. 120 FSG2200HNU User's Guide - ZyXEL FSG2200HNU | User Guide - Page 121
time a wireless station first associated with the ZyXEL Device. Refresh Click this to reload the screen. 7.9 Wireless LAN Technical Reference The following section contains additional technical information about the ZyXEL Device features described in this chapter. FSG2200HNU User's Guide 121 - ZyXEL FSG2200HNU | User Guide - Page 122
a wireless device is allowed to use the wireless network. A small fragmentation threshold is recommended for busy networks, while a larger threshold provides faster performance if the network is not very busy. Refer to Appendix D on page 307 for more information. 122 FSG2200HNU User's Guide - ZyXEL FSG2200HNU | User Guide - Page 123
on page 124) to configure forward incoming service requests to the server(s) on your local a host is located relative to the ZyXEL Device, for example, the computers of host in a packet as the packet traverses a router, for example, the local address refers to the FSG2200HNU User's Guide 123 - ZyXEL FSG2200HNU | User Guide - Page 124
and FTP on port 21. In some cases, such as for unknown services or where one server can support more than one service (for example both FTP and web service), it might be better to specify a range of port numbers. 35 to a third (C in the example). You assign the LAN IP 124 FSG2200HNU User's Guide - ZyXEL FSG2200HNU | User Guide - Page 125
the External port, Internal port and Protocol fields. WAN Interface Otherwise, select User Define to open the Rule Setup screen where you can manually enter the port number(s) and select the IP protocol. Select the WAN interface through which the service is forwarded. FSG2200HNU User's Guide 125 - ZyXEL FSG2200HNU | User Guide - Page 126
ZyXEL service. This is the last external port number that identifies a service. This is the first internal port number that identifies a service. This is the last internal port number that identifies a service. This is the server's IP address. This shows the IP protocol. 126 FSG2200HNU User's Guide - ZyXEL FSG2200HNU | User Guide - Page 127
this action. Click this to save your changes back to the ZyXEL Device. Click this to return to the previous configuration. 8.2.2 the Port Forwarding screen. Select the WAN interface through which the service is forwarded. Enter the inside IP address of the virtual server FSG2200HNU User's Guide 127 - ZyXEL FSG2200HNU | User Guide - Page 128
number here to which you want the ZyXEL Device to translate the incoming port. For the translated port range. Select the protocol supported by this virtual server. Choices are TCP, host in a packet as the packet traverses a router, for example, the local address refers to the FSG2200HNU User's Guide - ZyXEL FSG2200HNU | User Guide - Page 129
on the WAN. NAT maps private (local) IP addresses to globally unique ones required for communication with hosts on other networks. It replaces the original IP source address (and TCP or forwards it to the Internet. The ZyXEL Device keeps track of the original addresses FSG2200HNU User's Guide 129 - ZyXEL FSG2200HNU | User Guide - Page 130
Global IP Address IGA 1 IGA 2 IGA 3 IGA 4 SA IGA1 WAN Inside Local Address (ILA) 192.168.1.11 192.168.1.10 Inside Global Address (IGA) 130 FSG2200HNU User's Guide - ZyXEL FSG2200HNU | User Guide - Page 131
application, where three inside LANs (logical LANs using IP alias) behind the ZyXEL Device can communicate with three distinct WAN networks. Figure 50 NAT Application With IP Alias Addresses: (Default IPs) IGA 1 192.168.1.1 IGA 2 192.168.2.1 IGA 3 192.168.3.1 FSG2200HNU User's Guide 131 - ZyXEL FSG2200HNU | User Guide - Page 132
Chapter 8 Network Address Translation (NAT) 132 FSG2200HNU User's Guide - ZyXEL FSG2200HNU | User Guide - Page 133
ZyXEL ZyXEL Device to make phone to the ZyXEL Device. • Use the SIP Service Provider screen ZyXEL Device use and configure audio settings such as volume levels for the phones connected to the ZyXEL phones connected to the ZyXEL Device use. • Use your service provider did not supply information - ZyXEL FSG2200HNU | User Guide - Page 134
SIP account. It is possible for one SIP device (like the ZyXEL Device) to call another without involving a SIP service provider. However, the networking difficulties involved in doing this make it . See Section 9.7 on page 147 for advanced technical information on SIP. 134 FSG2200HNU User's Guide - ZyXEL FSG2200HNU | User Guide - Page 135
VoIP service provider over the Internet. • You should have the information your VoIP service provider gave you ready, before you start to configure the ZyXEL Device. 9.2 The SIP Service Provider Screen this feature. Figure 51 VoIP > SIP > SIP Service Provider (Advanced) FSG2200HNU User's Guide 135 - ZyXEL FSG2200HNU | User Guide - Page 136
Service Provider (Advanced) LABEL DESCRIPTION General SIP Local Port Enter the ZyXEL Device's listening port number, if your VoIP service port number, if your VoIP service provider gave you one. Otherwise, the SIP register server, if your VoIP service provider gave you one. Otherwise, enter - ZyXEL FSG2200HNU | User Guide - Page 137
your VoIP service provider has a SIP outbound server to handle voice calls. This allows the ZyXEL Device to work with any type of NAT router and ZyXEL Device creates Class of Service (CoS) priority tags with this number to RTP traffic that it transmits. Timer Setting FSG2200HNU User's Guide - ZyXEL FSG2200HNU | User Guide - Page 138
Service Provider (Advanced) LABEL DESCRIPTION Expiration Duration Enter the number of seconds your SIP account is registered with the SIP register server before it is deleted. The ZyXEL Without a dial plan, users have to manually enter the whole callee's number and wait FSG2200HNU User's Guide - ZyXEL FSG2200HNU | User Guide - Page 139
account, and map it to a phone port. The SIP account contains information that allows your ZyXEL Device to connect to your VoIP service provider. See Section 9.4 on page 144 for how to map a SIP account to a ) settings for each individual phone port on the ZyXEL Device. FSG2200HNU User's Guide 139 - ZyXEL FSG2200HNU | User Guide - Page 140
not transmitting "silent packets" when you are not speaking. Comfort Noise Generation When using VAD, the ZyXEL Device generates comfort noise when the other party is not speaking. The comfort noise lets you know To access this screen, click VoIP > SIP > SIP Account. 140 FSG2200HNU User's Guide - ZyXEL FSG2200HNU | User Guide - Page 141
Chapter 9 Voice Note: Click Advanced to see all the fields in the screen. You don't necessarily need to use all these fields to set up your account. Click Basic to see and configure only the fields needed for this feature. Figure 52 VoIP > SIP > SIP Account (Advanced) FSG2200HNU User's Guide 141 - ZyXEL FSG2200HNU | User Guide - Page 142
ZyXEL Device to use this account. Clear it if you do not want the ZyXEL . Password Enter ZyXEL 64 kbps.The ZyXEL Device must use the same ZyXEL Device to accept the first choice. Speaking Volume Control Listening Volume Control Active G.168 (Echo Cancellation) Select the ZyXEL the ZyXEL Device - ZyXEL FSG2200HNU | User Guide - Page 143
ZyXEL Device uses. Call Features Message Waiting Indication (MWI) MWI Expire Time This enables your phone to give you a message-waiting (beeping) dial tone when you have a voice message(s). Your VoIP service the ZyXEL Device. waiting on the ZyXEL Device. This seconds that the ZyXEL Device waits - ZyXEL FSG2200HNU | User Guide - Page 144
DESCRIPTION Phone Port Selection Phone Port Selection Select a phone port in the ZyXEL Device. SIP Account to Make Outgoing Call SIP Account Association Select the SIP them to the ZyXEL Device. Click this to set every field in this screen to its last-saved value. 144 FSG2200HNU User's Guide - ZyXEL FSG2200HNU | User Guide - Page 145
The Phone Region Screen Use this screen to maintain settings that depend on which region of the world the ZyXEL Device is in. To access this screen, click VoIP > Phone > Region. Figure 54 VoIP > Phone , #01 for example) on your phone's keypad to call the phone number. FSG2200HNU User's Guide 145 - ZyXEL FSG2200HNU | User Guide - Page 146
speed-dial number you should dial to use this entry. Number This field displays the SIP number the ZyXEL Device calls when you dial the speed-dial number. Description This field displays a short description of the the Remove icon to erase this speed-dial entry. 146 FSG2200HNU User's Guide - ZyXEL FSG2200HNU | User Guide - Page 147
identifies the SIP account in a way similar to the way an e-mail address identifies an e-mail account. The format of a SIP identity is SIPNumber@SIP-Service-Domain. FSG2200HNU User's Guide 147 - ZyXEL FSG2200HNU | User Guide - Page 148
@VoIP-provider.com, then "VoIP-provider.com" is the SIP service domain. SIP Registration Each ZyXEL Device is an individual SIP User Agent (UA). To provide voice service, it has a public IP address for SIP and RTP protocols to communicate with other servers. A SIP user agent has to register with - ZyXEL FSG2200HNU | User Guide - Page 149
agent can make and receive VoIP telephone calls. This means that SIP can be used for peer-to-peer communications even though it is a client-server protocol. In the following figure, either A or B can act as figure) sends a call invitation to the SIP proxy server (B). FSG2200HNU User's Guide 149 - ZyXEL FSG2200HNU | User Guide - Page 150
A sends a call invitation for C to the SIP redirect server (B). 2 The SIP redirect server sends the invitation back to A with C's IP address (or domain name). 150 FSG2200HNU User's Guide - ZyXEL FSG2200HNU | User Guide - Page 151
identity-to-IP address (or domain name) mapping. The register server checks your user name and password when you register. RTP When you make a VoIP call using SIP, the RTP (Real time Transport B. Table 44 SIP Call Progression A 1. INVITE 4. ACK B 2. Ringing 3. OK FSG2200HNU User's Guide 151 - ZyXEL FSG2200HNU | User Guide - Page 152
signals into digital signals and decodes the digital signals back into analog voice signals. The ZyXEL Device supports the following codecs. • G.711 is a Pulse Code Modulation (PCM) waveform codec. provides good sound quality and reduces the required bandwidth to 8 kbps. 152 FSG2200HNU User's Guide - ZyXEL FSG2200HNU | User Guide - Page 153
In addition, applications do not have to request a particular service or give advanced notice of where the traffic is going.2 1. The ZyXEL Device does not support pulse dialing at the time of writing. 2. The ZyXEL Device does not support DiffServ at the time of writing. FSG2200HNU User's Guide 153 - ZyXEL FSG2200HNU | User Guide - Page 154
Supplementary services such as call hold, call waiting, and call transfer. are generally available from your VoIP service provider. The ZyXEL Device supports the following services: • Call Hold • Call Waiting • Making a Second Call • Call Transfer • Three-Way Conference 154 FSG2200HNU User's Guide - ZyXEL FSG2200HNU | User Guide - Page 155
manual tapping, if the duration is too long, it may be interpreted as hanging up by the ZyXEL Device. You can invoke all the supplementary services by using the flash key. Europe Type Supplementary Phone Services connection. Transfer the call to another phone. FSG2200HNU User's Guide 155 - ZyXEL FSG2200HNU | User Guide - Page 156
or the second party answers it, hang up the phone. European Three-Way Conference Use the following steps to make three-way conference calls. 156 FSG2200HNU User's Guide - ZyXEL FSG2200HNU | User Guide - Page 157
separate the activated three-way conference into two individual connections (one is on-line, the other is on hold), press the flash key and press "2". FSG2200HNU User's Guide 157 - ZyXEL FSG2200HNU | User Guide - Page 158
Chapter 9 Voice 158 FSG2200HNU User's Guide - ZyXEL FSG2200HNU | User Guide - Page 159
ZyXEL Device with users on your network. Note: As of writing, the file sharing feature supports USB drives that are in FAT32 file format. The following figure is an overview of the ZyXEL page 161) to enable file sharing server on the ZyXEL Device and configure the workgroup name. • Use the Account - ZyXEL FSG2200HNU | User Guide - Page 160
your user name and password. Workgroup name This is ZyXEL Device. CIFS protocol is supported ZyXEL Device is connected to your network and turned on. 1 Connect the USB device to one of the ZyXEL Device's USB ports. Make sure the ZyXEL Device is connected to your network. 160 FSG2200HNU User's Guide - ZyXEL FSG2200HNU | User Guide - Page 161
be detected by ZyXEL Device, see the troubleshooting for suggestions. 10.2 The Services > File Sharing > Share Configuration LABEL DESCRIPTION Enable File Select this to enable file sharing through the ZyXEL Device. Sharing Services (SMB) Server Configuration FSG2200HNU User's Guide - ZyXEL FSG2200HNU | User Guide - Page 162
List These fields identify the shares configured on the ZyXEL Device. Note: As of writing, the file sharing feature supports USB drives that are in FAT32 file format. Add changes to the ZyXEL Device. Click this to set every field in this screen to its last-saved value. 162 FSG2200HNU User's Guide - ZyXEL FSG2200HNU | User Guide - Page 163
47 USB Services > File Sharing > Share Configuration: Add LABEL DESCRIPTION Volume Select the volume in the USB storage device that you want to add as a share in the ZyXEL Device. Share Manually enter the return all fields in this screen to their previous values. FSG2200HNU User's Guide 163 - ZyXEL FSG2200HNU | User Guide - Page 164
. Table 48 USB Services > File Sharing > Share Configuration: Browse LABEL DESCRIPTION Volume Name This shows the volume in the USB storage device that was added as a share in the ZyXEL Device. The table return all fields in this screen to their previous values. 164 FSG2200HNU User's Guide - ZyXEL FSG2200HNU | User Guide - Page 165
the following table. Table 49 USB Services > File Sharing > Share Configuration: Edit LABEL DESCRIPTION Share Name Manually enter the share name on the ZyXEL Device. Share Path This field displays the to return all fields in this screen to their previous values. FSG2200HNU User's Guide 165 - ZyXEL FSG2200HNU | User Guide - Page 166
USB Services > File Sharing > Account Management. Figure 65 USB Services > ZyXEL Device. Modify Click the Edit icon to change the settings of an existing user account. Click the Remove icon to delete this entry in the list. You will be asked to confirm this action. 166 FSG2200HNU User's Guide - ZyXEL FSG2200HNU | User Guide - Page 167
to 15 alpha-numeric characters long. Enter the password for this account. The password can be 5 to 15 alpha-numeric characters long. Retype the password. Click this to save your changes to the ZyXEL Device. Click this to set the fields in this screen to their defaults. FSG2200HNU User's Guide 167 - ZyXEL FSG2200HNU | User Guide - Page 168
Chapter 10 File Sharing 168 FSG2200HNU User's Guide - ZyXEL FSG2200HNU | User Guide - Page 169
Do in this Chapter Use the MAC Filter screen (Section 11.2 on page 170) to allow wireless clients access to the ZyXEL Device. 11.1.2 What You Need to Know Every Ethernet device has a unique MAC (Media Access know the MAC address of the devices to configure this screen. FSG2200HNU User's Guide 169 - ZyXEL FSG2200HNU | User Guide - Page 170
field for this set clears. Enter the MAC addresses of the wireless station that are allowed access to the ZyXEL Device in these address fields. Enter the MAC addresses in changes back to the ZyXEL Device. Click this to reload the previous configuration for this screen. 170 FSG2200HNU User's Guide - ZyXEL FSG2200HNU | User Guide - Page 171
enable and configure the firewall that protects your ZyXEL Device and network from attacks by hackers on Use the Firewall screen (Section 12.2 on page 172) to enable enable LAN-toWAN services blocking on the ZyXEL Device. 12.1.2 What You Need to Know About Firewall The following terms and concepts - ZyXEL FSG2200HNU | User Guide - Page 172
Out More See Section 12.3 on page 174 for advanced technical information on firewall. 12.2 The Firewall Screen Use this screen to enable service blocking and to maintain the list of services you want to block. To access this screen, click Security > Firewall > Services. 172 FSG2200HNU User's Guide - ZyXEL FSG2200HNU | User Guide - Page 173
service, and click Delete. Select TCP, UDP or TCP and UDP, based on which one the custom port uses. Enter the range of port numbers that defines the service. For example, suppose you want to define the Gnutella service. Select TCP type and enter a port range of 6345-6349. FSG2200HNU User's Guide - ZyXEL FSG2200HNU | User Guide - Page 174
password using the web configurator. 2 Think about access control before you connect to the network in any way. 3 Limit who can access your ZyXEL Device by making sure only authorized persons know the login credentials. 4 Don't enable any local service this service? 174 FSG2200HNU User's Guide - ZyXEL FSG2200HNU | User Guide - Page 175
Chapter 12 Firewall 2 Does this rule conflict with any existing rules? Once these questions have been answered, adding rules is simply a matter of entering the information into the correct fields in the web configurator screens. FSG2200HNU User's Guide 175 - ZyXEL FSG2200HNU | User Guide - Page 176
Chapter 12 Firewall 176 FSG2200HNU User's Guide - ZyXEL FSG2200HNU | User Guide - Page 177
Chapter • Use the My Certificate screens (see Section 13.2 on page 180) to view and import the ZyXEL Device's CA-signed certificates. • Use the Trusted CA screens (see Section 13.3 on page 182) to save Tim keeps the private key and makes the public key openly available. FSG2200HNU User's Guide 177 - ZyXEL FSG2200HNU | User Guide - Page 178
private key to encrypt a message and Tim uses Jenny's public key to decrypt the message. The ZyXEL Device uses certificates based on public-key cryptology to authenticate users attempting to establish a connection. The method has to be in one of these file formats: 178 FSG2200HNU User's Guide - ZyXEL FSG2200HNU | User Guide - Page 179
that defines the general syntax for data (including digital signatures) that may be encrypted. The ZyXEL Device currently allows the importation of a PKS#7 file that contains a single certificate. • PEM ".crt" file name extension. Figure 71 Certificates on Your Computer FSG2200HNU User's Guide 179 - ZyXEL FSG2200HNU | User Guide - Page 180
to view the ZyXEL Device's summary list of certificates and certification requests. You can import the following certificates to your ZyXEL Device: • Web Server - This certificate secures HTTP connections. • SSH/SCP/SFTP - This certificate secures remote connections. 180 FSG2200HNU User's Guide - ZyXEL FSG2200HNU | User Guide - Page 181
to use and click Save. Key Type This field applies to the SSH/SCP/SFTP certificate. This shows the file format of the current certificate. FSG2200HNU User's Guide 181 - ZyXEL FSG2200HNU | User Guide - Page 182
> Trusted CAs LABEL DESCRIPTION PKI Storage Space in Use This bar displays the percentage of the ZyXEL Device's PKI storage space that is currently in use. The bar turns from blue to red ). It is recommended that each certificate have unique subject information. 182 FSG2200HNU User's Guide - ZyXEL FSG2200HNU | User Guide - Page 183
of a certification authority that you trust, from your computer to the ZyXEL Device. Click this button to display the current validity status of the . Follow the instructions in this screen to save a trusted certification authority's certificate to the ZyXEL Device. FSG2200HNU User's Guide 183 - ZyXEL FSG2200HNU | User Guide - Page 184
screen. Apply Click this to save the certificate on the ZyXEL Device. Cancel Click this to quit and return to the ZyXEL Device to check a certification authority's list of revoked certificates before trusting a certificate issued by the certification authority. 184 FSG2200HNU User's Guide - ZyXEL FSG2200HNU | User Guide - Page 185
. You can only change the name and/or set whether or not you want the ZyXEL Device to check the CRL that the certification authority issues before trusting a certificate issued by the certification authority. Click this to quit and return to the Trusted CAs screen. FSG2200HNU User's Guide 185 - ZyXEL FSG2200HNU | User Guide - Page 186
Chapter 13 Certificates 186 FSG2200HNU User's Guide - ZyXEL FSG2200HNU | User Guide - Page 187
traffic from A to the Internet through the ZyXEL Device's default gateway (R1). You create one static route to connect to services offered by your ISP behind router R2. You create another static route to communicate with a separate network behind a router R3 connected to the LAN. Figure 77 Example - ZyXEL FSG2200HNU | User Guide - Page 188
the IP address of the gateway. The gateway is a router or switch on the same network segment as the device's ZyXEL Device. Click the Remove icon to remove a static route from the ZyXEL Device. A window displays asking you to confirm that you want to delete the route. 188 FSG2200HNU User's Guide - ZyXEL FSG2200HNU | User Guide - Page 189
mask here. Gateway IP Address Enter the IP address of the gateway. The gateway is a router or switch on the same network segment as the device's LAN or WAN port. The your changes back to the ZyXEL Device. Reset Click this to begin configuring this screen afresh. FSG2200HNU User's Guide 189 - ZyXEL FSG2200HNU | User Guide - Page 190
Chapter 14 Static Route 190 FSG2200HNU User's Guide - ZyXEL FSG2200HNU | User Guide - Page 191
, routing is based on the destination address only and the ZyXEL Device takes the shortest path to forward a packet. IP traffic from different users through different connections. • Quality of Service (QoS) - Organizations can differentiate traffic by setting the the FSG2200HNU User's Guide 191 - ZyXEL FSG2200HNU | User Guide - Page 192
the same protocol port (such as Telnet) to form a flow. Click Advanced > Policy Route to open the following screen. Figure 80 Advanced > Policy Route 192 FSG2200HNU User's Guide - ZyXEL FSG2200HNU | User Guide - Page 193
number of the policy route. Click this to save your changes back to the ZyXEL Device. Click this to begin configuring this screen afresh. 15.3 Rule Setup Add/Edit routing. The ZyXEL Device does not perform normal routing on packets that match any of the policy routes. FSG2200HNU User's Guide 193 - ZyXEL FSG2200HNU | User Guide - Page 194
traffic of this policy route according to the default routing table. DSCP Mark If you select Mark, enter a DSCP value with which the ZyXEL Device replaces the DSCP field in the packets. If you select Unchange, the ZyXEL Device keep the DSCP field in the packets. 194 FSG2200HNU User's Guide - ZyXEL FSG2200HNU | User Guide - Page 195
. Basic From Interface Select from which Ethernet port or wireless interface traffic of this policy route should come. Source MAC (service type). Select this option and specify a DSCP (DiffServ Code Point) number between 0 and 63 in the field provided. FSG2200HNU User's Guide 195 - ZyXEL FSG2200HNU | User Guide - Page 196
enter the Class ID of the matched traffic, such as the type of the hardware or firmware. If you select ClientID (DHCP Option 61), enter the Type of the matched traffic and save your changes back to the ZyXEL Device. Click this to begin configuring this screen afresh. 196 FSG2200HNU User's Guide - ZyXEL FSG2200HNU | User Guide - Page 197
still like to have a domain name. The Dynamic DNS service provider will give you a password or key. 16.1.1 What You Can Do in the DDNS ZyXEL Device. 16.2 Configuring Dynamic DNS To change your ZyXEL Device's DDNS, click Advanced > Dynamic DNS. The screen appears as shown. FSG2200HNU User's Guide - ZyXEL FSG2200HNU | User Guide - Page 198
Name Password Apply Reset You can specify up to two host names in the field separated by a comma (","). Type your user name. Type the password assigned to you. Click this to save your changes back to the ZyXEL Device. Click this to begin configuring this screen afresh. 198 FSG2200HNU User's Guide - ZyXEL FSG2200HNU | User Guide - Page 199
service(s) to manage the ZyXEL Device. 17.1.2 What You Need to Know The following terms and concepts may help as you read this chapter SSH/SCP/SFTP Secure Shell (SSH) is a secure communication ) is an old way of transferring files between computers. It uses port 22. FSG2200HNU User's Guide 199 - ZyXEL FSG2200HNU | User Guide - Page 200
DESCRIPTION # This is the index number of the entry. Services This is the service you may use to access the ZyXEL Device. LAN/WLAN Select the Enable check box for the corresponding services that you want to allow access to the ZyXEL Device from the LAN and WLAN. 200 FSG2200HNU User's Guide - ZyXEL FSG2200HNU | User Guide - Page 201
service if needed, however you must use the same port number in order to use that service for remote management. this page Click this link to open the Network > WAN > Internet Connection screen. Apply Click this button to save your changes back to the ZyXEL Device. FSG2200HNU User's Guide 201 - ZyXEL FSG2200HNU | User Guide - Page 202
Chapter 17 Service Control 202 FSG2200HNU User's Guide - ZyXEL FSG2200HNU | User Guide - Page 203
by an ACS and specify the ACS address or domain name as well as the username and password. 18.1.1 What You Can Do in this Chapter Use the TR-069 screen (Section 18.2 on page 204) to set the ZyXEL Device's auto configuration and dynamic service configuration options. FSG2200HNU User's Guide 203 - ZyXEL FSG2200HNU | User Guide - Page 204
or HTTPS. An administrator can use an ACS to remotely set up the ZyXEL Device, modify its settings, perform firmware upgrades, and monitor and diagnose it. In order to do so, screen to set the ZyXEL Device's auto configuration and dynamic service configuration options. 204 FSG2200HNU User's Guide - ZyXEL FSG2200HNU | User Guide - Page 205
interrupted. Connection Request Password Enter the password for the ACS for reauthentication in case the connection is interrupted. PeriodicInform Check this to have the ZyXEL Device periodically send the PeriodicInform Time and is not mutually exclusive of it. FSG2200HNU User's Guide 205 - ZyXEL FSG2200HNU | User Guide - Page 206
time when the ZyXEL Device triggers a This feature gives the ZyXEL Device a mathmatical baseline from which to in the past, the ZyXEL Device interpolates the inform -xx and 01:00:00), the ZyXEL Device calculates when the periodic inform should the future, then the ZyXEL Device interpolates backwards to the - ZyXEL FSG2200HNU | User Guide - Page 207
from a DHCP Server. Often your ISP or a router on your network performs this function. LAN A LAN (local area network) is typically a network which covers a small area, made up of computers and other devices which share resources such as Internet access and printers. FSG2200HNU User's Guide 207 - ZyXEL FSG2200HNU | User Guide - Page 208
. The default is 5 minutes. After it times out you have to log in with your password again. Very long idle timeouts may have security risks. A value of "0" means a management save your changes back to the ZyXEL Device. Click this to begin configuring this screen afresh. 208 FSG2200HNU User's Guide - ZyXEL FSG2200HNU | User Guide - Page 209
and Date Setup Get from Time Server Time Protocol This shows the time service protocol that your time server sends when you turn on the ZyXEL Device. Time Server Address Enter the IP address or URL (up between your time zone and Greenwich Mean Time (GMT). FSG2200HNU User's Guide 209 - ZyXEL FSG2200HNU | User Guide - Page 210
, you would type 2 because Germany's time zone is one hour ahead of GMT or UTC (GMT+1). Click this to save your changes back to the ZyXEL Device. Click this to begin configuring this screen afresh. 210 FSG2200HNU User's Guide - ZyXEL FSG2200HNU | User Guide - Page 211
Settings screen (Section 20.3 on page 213) to configure where the ZyXEL Device sends logs and which logs and/or immediate alerts the ZyXEL Device records. 20.1.2 What You Need To Know The following terms related information of syslog messages. Each syslog message has a FSG2200HNU User's Guide 211 - ZyXEL FSG2200HNU | User Guide - Page 212
entries after it fills. Click a column heading to sort the entries. A triangle indicates ascending or descending sort order. Figure 88 Maintenance > Logs > View Log 212 FSG2200HNU User's Guide - ZyXEL FSG2200HNU | User Guide - Page 213
to configure where the ZyXEL Device sends logs and which logs and/or immediate alerts the ZyXEL Device records. To change your ZyXEL Device's log settings, click Maintenance > Logs > Log Settings. The screen appears as shown. Figure 89 Maintenance > Logs > Log Settings FSG2200HNU User's Guide 213 - ZyXEL FSG2200HNU | User Guide - Page 214
logs that you want to record. Send Immediate Alert Select log categories for which you want the ZyXEL Device to send E-mail alerts immediately. Apply Click this to save your customized settings and exit established. Outgoing call to SIP number has been established. 214 FSG2200HNU User's Guide - ZyXEL FSG2200HNU | User Guide - Page 215
destination. Disable CFNR DeActivate call forwarding on No Reply to the registered destination. Enable CFB Activate call forwarding on No Busy to the registered destination. FSG2200HNU User's Guide 215 - ZyXEL FSG2200HNU | User Guide - Page 216
destination. temp. enable CallWaiting One-shot enable call waiting. temp. disable CallWaiting One-shot disable call waiting. CallWaiting Interrogation Interrogation the call waiting status. 216 FSG2200HNU User's Guide - ZyXEL FSG2200HNU | User Guide - Page 217
Tools 21.1 Overview Use the instructions in this chapter to change the device's configuration file or upgrade its firmware. After you configure your device password, DHCP Setup, and TCP/IP Setup. It arrives from ZyXEL with a "rom" filename extension. Once you have customized FSG2200HNU User's Guide - ZyXEL FSG2200HNU | User Guide - Page 218
password), the error log and the trace log. *.rom Firmware Ras This is the generic name for the firmware *.bin on the ZyXEL Device. FTP Restrictions FTP will not work when: 1 The firewall is active (turn the firewall off or create a firewall rule to allow access from the WAN). 218 FSG2200HNU - ZyXEL FSG2200HNU | User Guide - Page 219
not function. • Make sure the FTP service has not been disabled in the Advanced > Service Control screen. 21.2 Firmware Upgrade Screen Click Maintenance > Tools to open the Firmware screen. Follow the instructions in this screen to upload firmware to your ZyXEL Device. The upload process uses HTTP - ZyXEL FSG2200HNU | User Guide - Page 220
92 Network Temporarily Disconnected After two minutes, log in again and check your new firmware version in the Status screen. If the upload was not successful, the following screen will appear. Click Return to go back to the Firmware screen. Figure 93 Error Message 220 FSG2200HNU User's Guide - ZyXEL FSG2200HNU | User Guide - Page 221
making configuration changes. The backup configuration file will be useful in case you need to return to your previous settings. Click Backup to save the ZyXEL Device's current configuration to your computer. FSG2200HNU User's Guide 221 - ZyXEL FSG2200HNU | User Guide - Page 222
you can upload them. Upload Click Upload to begin the upload process. Do not turn off the ZyXEL Device while configuration file upload is in progress. After you see a "restore configuration successful" screen, for details on how to set up your computer's IP address. 222 FSG2200HNU User's Guide - ZyXEL FSG2200HNU | User Guide - Page 223
System restart allows you to reboot the ZyXEL Device without turning the power off. Click Maintenance > Tools > Restart. Click Restart to have the ZyXEL Device reboot. This does not affect the ZyXEL Device's configuration. Figure 99 Maintenance > Tools > Restart Screen FSG2200HNU User's Guide 223 - ZyXEL FSG2200HNU | User Guide - Page 224
technical information about the ZyXEL Device features described in this Firmware and Configuration File Uploads These examples show you how to upload firmware and configuration files. Do not interrupt the file transfer process as this may PERMANENTLY DAMAGE your device. 224 FSG2200HNU User's Guide - ZyXEL FSG2200HNU | User Guide - Page 225
an FTP session. Figure 101 FTP Session Example of Firmware File Upload 331 Enter PASS command Password: 230 Logged in ftp> bin 200 Type I OK ftp> put firmware.bin ras 200 Port command okay 150 Opening data read about configurations that disallow TFTP and FTP over WAN. FSG2200HNU User's Guide 225 - ZyXEL FSG2200HNU | User Guide - Page 226
The device also supports the uploading of firmware files using TFTP firmware on the device). Commands that you may see in GUI-based TFTP clients are listed earlier in this chapter. Using the FTP Commands to Back Up Configuration 1 Launch the FTP client on your computer. 226 FSG2200HNU User's Guide - ZyXEL FSG2200HNU | User Guide - Page 227
. This is when a user I.D. and password is automatically supplied to the server for anonymous access. Anonymous logins will work only if your ISP or service administrator has enabled this option. Normal. The server requires a unique User ID and Password to login. FSG2200HNU User's Guide 227 - ZyXEL FSG2200HNU | User Guide - Page 228
directory (path). Backup Configuration Using TFTP The ZyXEL Device supports the up/downloading of the firmware and the configuration file using TFTP (Trivial File when transferring binary files), "host" is the ZyXEL Device IP address, "get" transfers the file source 228 FSG2200HNU User's Guide - ZyXEL FSG2200HNU | User Guide - Page 229
. The filename for the firmware is "ras" and for the configuration file, is "rom-0". Binary Transfer the file in binary mode. Abort Stop transfer of the file. Refer to Section 21.1.2 on page 217 to read about configurations that disallow TFTP and FTP over WAN. FSG2200HNU User's Guide 229 - ZyXEL FSG2200HNU | User Guide - Page 230
Chapter 21 Tools 230 FSG2200HNU User's Guide - ZyXEL FSG2200HNU | User Guide - Page 231
22 Diagnostic 22.1 Overview This screen allows you to ping an IP address. The ZyXEL Device displays the process and result. 22.1.1 What You Can Do in the Diagnostic Maintenance > Diagnostic to open the screen shown next. Figure 103 Maintenance > Diagnostic > General FSG2200HNU User's Guide 231 - ZyXEL FSG2200HNU | User Guide - Page 232
of a computer that you want to ping in order to test a connection. Ping Click this button to ping the IP address that you entered. 232 FSG2200HNU User's Guide - ZyXEL FSG2200HNU | User Guide - Page 233
. 23.2 Admin/Account Screen Use this screen to change the password for the Administrator and User accounts for your ZyXEL Device. Click Maintenance > Account to open the screen shown next. Figure 104 Maintenance > Account > Admin Figure 105 Maintenance > Account > User FSG2200HNU User's Guide 233 - ZyXEL FSG2200HNU | User Guide - Page 234
you change the password, use the new password to access the ZyXEL Device. Retype to Type the new password again for confirmation. Confirm Apply Click this to save your changes back to the ZyXEL Device. Cancel Click this to begin configuring this screen afresh. 234 FSG2200HNU User's Guide - ZyXEL FSG2200HNU | User Guide - Page 235
CHAPTER 24 Troubleshooting 24.1 Overview This chapter offers some suggestions to solve problems you might encounter. The potential problems are divided into the following categories. • Power, Hardware Connections, and LEDs • ZyXEL Device Access and Login • Internet Access • Phone Calls and VoIP • - ZyXEL FSG2200HNU | User Guide - Page 236
. See the Quick Start Guide. 3 Inspect your cables for damage. Contact the vendor to replace any damaged cables. 4 Turn the ZyXEL Device off and on. 5 If the problem continues, contact the vendor. 24.3 ZyXEL Device Access and Login I forgot the IP address for the ZyXEL Device. 1 The default IP - ZyXEL FSG2200HNU | User Guide - Page 237
, you have to reset the device to its factory defaults. See Section 24.2 on page 235. I cannot Telnet to the ZyXEL Device. See the troubleshooting suggestions for I cannot see or access the Login screen in the web configurator. Ignore the suggestions about your browser. FSG2200HNU User's Guide 237 - ZyXEL FSG2200HNU | User Guide - Page 238
cannot use FTP to upload new firmware. See the troubleshooting suggestions for I cannot see or access the Login screen in the web configurator. Ignore Guide and Section 1.5 on page 25. 2 Turn the ZyXEL Device off and on. 3 If the problem continues, contact your ISP. 238 FSG2200HNU User's Guide - ZyXEL FSG2200HNU | User Guide - Page 239
that might be interfering with the wireless network (for example, microwaves, other wireless networks, and so on). 3 Turn the ZyXEL Device off and on. 4 If the problem continues, contact the network administrator sure that your telephone is connected to the PHONE port. FSG2200HNU User's Guide 239 - ZyXEL FSG2200HNU | User Guide - Page 240
contact your VoIP service provider. 24.6 Multiple SIP Accounts You can set up two SIP accounts on your ZyXEL Device and your ZyXEL Device is equipped with two phone ports. By default your ZyXEL Device uses SIP through phone port 2, you are using your SIP account 2. To apply FSG2200HNU User's Guide - ZyXEL FSG2200HNU | User Guide - Page 241
24 Troubleshooting these configuration changes you need to configure the Analog Phone screen. See Section 9.4 on page 144. Figure 107 Outgoing Calls: Individual Configuration PHONE 1 SIP 1 PHONE 2 SIP 2 24.6.2 Incoming Calls The following example shows the default behavior of your ZyXEL Device - ZyXEL FSG2200HNU | User Guide - Page 242
Chapter 24 Troubleshooting In PHONE 1 SIP 1 PHONE 2 SIP 2 24.7 USB Device Connection The ZyXEL Device fails to detect my USB device. 1 Make sure your USB device is formatted using FAT32. 2 Disconnect the USB device. 3 Reboot the ZyXEL Device. 4 If you are connecting a USB hard drive that comes - ZyXEL FSG2200HNU | User Guide - Page 243
following tables summarize the ZyXEL Device's hardware and firmware features. Hardware Specifications Table 100/1000 Base-T switched ports N-way, automatic speed negotiation supported PHONE Ports RESET Button Auto-sensing, auto-detection MDI/ Humidity 20% ~ 90% RH FSG2200HNU User's Guide 243 - ZyXEL FSG2200HNU | User Guide - Page 244
User Name admin Default Password admin DHCP Server IP Pool Starting Address: 192.168.1.33 Static DHCP Addresses Static Routes Device Management Wireless Functionality (wireless devices only) Firmware Upgrade Size: 32 IEEE 802.1P priority tags in implementing QoS. 244 FSG2200HNU User's Guide - ZyXEL FSG2200HNU | User Guide - Page 245
that support Strictly Priority (SP) and Weighted Fair Priority (WFP). Time and Date Get the current time and date from an external server when you turn on your ZyXEL Device. You can also set the time manually. These dates and times are then used in logs. Logs Use logs for troubleshooting. You - ZyXEL FSG2200HNU | User Guide - Page 246
Firmware Upgrade Syslog Voice Specifications Note: To take full advantage of the supplementary phone services available through the ZyXEL Device's phone port, you may need to subscribe to the services from your VoIP service provider. Note: Not all features are supported set the ZyXEL Device to forward - ZyXEL FSG2200HNU | User Guide - Page 247
Product Specifications Table 83 Caller ID Voice Features The ZyXEL Device supports caller ID, which allows you to see the originating silence could easily be mistaken for a lost connection). Echo Cancellation You device supports G.168, an ITU-T standard for eliminating the echo caused by the sound - ZyXEL FSG2200HNU | User Guide - Page 248
G.729 Fax and data modem discrimination DTMF Detection and wireless and security settings. Wireless LAN MAC Address Your device can check the MAC addresses of wireless stations Filtering (Security > Mac against a list of allowed or denied MAC addresses. Filter screen) FSG2200HNU User's Guide - ZyXEL FSG2200HNU | User Guide - Page 249
over the wireless network to help keep network communications private. supported in the ZyXEL Device. Table 85 Standards Supported STANDARD DESCRIPTION RFC 867 Daytime Protocol RFC 868 Time Protocol. RFC 1058 RIP-1 (Routing Information Protocol) RFC 1112 IGMP v1 FSG2200HNU User's Guide - ZyXEL FSG2200HNU | User Guide - Page 250
Product Specifications Table 85 Standards Supported (continued) STANDARD DESCRIPTION RFC Access Control. IEEE 802.11e QoS IEEE 802.11 e Wireless LAN for Quality of Service Microsoft PPTP MS PPTP (Microsoft's implementation of Point to Point for FXS 4KV for FXO 250 FSG2200HNU User's Guide - ZyXEL FSG2200HNU | User Guide - Page 251
Chapter 25 Product Specifications FUNCTION Wireless REGION AND CERTIFICATION North America -4-11 EM Field from Digital ENV50204 Telephones Wall-mounting Instructions Do the following to hang your ZyXEL Device on a wall. Note: See Table 81 on holes for the screws. FSG2200HNU User's Guide 251 - ZyXEL FSG2200HNU | User Guide - Page 252
to hold the weight of the ZyXEL Device with the connection cables. 5 Align the holes on the back of the ZyXEL Device with the screws on the wall. Hang the ZyXEL Device on the screws. Figure 110 Wall-mounting Example: Horizontal Figure 111 Wall-mounting Example: Vertical 252 FSG2200HNU User's Guide - ZyXEL FSG2200HNU | User Guide - Page 253
Chapter 25 Product Specifications The following are dimensions of an M4 tap screw and masonry plug used for wall mounting. All measurements are in millimeters (mm). Figure 112 Masonry Plug and M4 Tap Screw FSG2200HNU User's Guide 253 - ZyXEL FSG2200HNU | User Guide - Page 254
Chapter 25 Product Specifications 254 FSG2200HNU User's Guide - ZyXEL FSG2200HNU | User Guide - Page 255
on a network. Every networking device (such as computers, servers, routers, and printers) needs an IP address to communicate across the network. These networking devices are also known as hosts. possible range of 00000000 to 11111111 in binary, or 0 to 255 in decimal. FSG2200HNU User's Guide 255 - ZyXEL FSG2200HNU | User Guide - Page 256
IP Address (Binary) Subnet Mask (Binary) Network Number Host ID (192) (168) (1) (2) 11000000 10101000 00000001 00000010 11111111 11111111 11111111 00000000 11000000 10101000 00000001 00000010 256 FSG2200HNU User's Guide - ZyXEL FSG2200HNU | User Guide - Page 257
.255.0.0 255.255.255.0 255.255.255.248 24 bits 16 bits 8 bits 3 bits 224 - 2 216 - 2 28 - 2 23 - 2 MAXIMUM NUMBER OF HOSTS 16777214 65534 254 6 FSG2200HNU User's Guide 257 - ZyXEL FSG2200HNU | User Guide - Page 258
the address (192.168.1) are the network number, and the remaining octet is the host ID, allowing a maximum of 28 - 2 or 254 possible hosts. 258 FSG2200HNU User's Guide - ZyXEL FSG2200HNU | User Guide - Page 259
.128 or /25). The "borrowed" host ID bit can have a value of either 0 or 1, allowing two subnets; 192.168.1.0 /25 and 192.168.1.128 /25. FSG2200HNU User's Guide 259 - ZyXEL FSG2200HNU | User Guide - Page 260
give four possible combinations (00, 01, 10 and 11). The subnet mask is 26 bits (11111111.11111111.11111111.11000000) or 255.255.255.192. 260 FSG2200HNU User's Guide - ZyXEL FSG2200HNU | User Guide - Page 261
.1. 11000000.10101000.00000001. 11111111.11111111.11111111. Lowest Host ID: 192.168.1.193 Highest Host ID: 192.168.1.254 LAST OCTET BIT VALUE 192 11000000 11000000 FSG2200HNU User's Guide 261 - ZyXEL FSG2200HNU | User Guide - Page 262
Subnet Planning NO. "BORROWED" HOST BITS SUBNET MASK NO. SUBNETS NO. HOSTS PER SUBNET 1 255.255.128.0 (/17) 2 32766 2 255.255.192.0 (/18) 4 16382 262 FSG2200HNU User's Guide - ZyXEL FSG2200HNU | User Guide - Page 263
specifies the network number portion of an IP address. Your ZyXEL Device will compute the subnet mask automatically based on the IP address that you entered. You don't need to change the subnet mask computed by the ZyXEL Device unless you are instructed to do otherwise. FSG2200HNU User's Guide 263 - ZyXEL FSG2200HNU | User Guide - Page 264
, for example) you can assign any IP addresses to the hosts without problems. However, the Internet Assigned Numbers Authority (IANA) has reserved the following three client. Neither can access the Internet. This problem can be solved by assigning a different static IP 264 FSG2200HNU User's Guide - ZyXEL FSG2200HNU | User Guide - Page 265
. Figure 117 Conflicting Computer IP Addresses Example Conflicting Computer and Router IP Addresses Example More than one device can not use the same IP address. In the following example, the computer and the router's LAN port both use 192.168.1.1 as the IP address. FSG2200HNU User's Guide 265 - ZyXEL FSG2200HNU | User Guide - Page 266
Appendix A IP Addresses and Subnetting The computer cannot access the Internet. This problem can be solved by assigning a different IP address to the computer or the router's LAN port. Figure 118 Conflicting Computer and Router IP Addresses Example 266 FSG2200HNU User's Guide - ZyXEL FSG2200HNU | User Guide - Page 267
ZyXEL Device may not support all of the operating systems described in this appendix. See the product specifications for more information about which operating systems are supported. This appendix shows you how to configure the IP settings on your computer in order for it to be able to communicate - ZyXEL FSG2200HNU | User Guide - Page 268
Appendix B Setting Up Your Computer's IP Address 1 Click Start > Control Panel. Figure 119 Windows XP: Start Menu 2 In the Control Panel, click the Network Connections icon. Figure 120 Windows XP: Control Panel 268 FSG2200HNU User's Guide - ZyXEL FSG2200HNU | User Guide - Page 269
Panel > Network Connections > Properties 4 On the General tab, select Internet Protocol (TCP/IP) and then click Properties. Figure 122 Windows XP: Local Area Connection Properties FSG2200HNU User's Guide 269 - ZyXEL FSG2200HNU | User Guide - Page 270
Protocol (TCP/IP) Properties window. 8 Click OK to close the Local Area Connection Properties window. Verifying Settings 1 Click Start > All Programs > Accessories > Command Prompt. 270 FSG2200HNU User's Guide - ZyXEL FSG2200HNU | User Guide - Page 271
Panel > Network Connections, right-click a network connection, click Status and then click the Support tab to view your IP address and connection information. Windows Vista This section shows screens Network and Internet icon. Figure 125 Windows Vista: Control Panel FSG2200HNU User's Guide 271 - ZyXEL FSG2200HNU | User Guide - Page 272
Windows Vista: Network and Sharing Center Note: During this procedure, click Continue whenever Windows displays a screen saying that it needs your permission to continue. 272 FSG2200HNU User's Guide - ZyXEL FSG2200HNU | User Guide - Page 273
Appendix B Setting Up Your Computer's IP Address 6 Select Internet Protocol Version 4 (TCP/IPv4) and then select Properties. Figure 129 Windows Vista: Local Area Connection Properties FSG2200HNU User's Guide 273 - ZyXEL FSG2200HNU | User Guide - Page 274
(TCP/IP) Properties window. 10 Click OK to close the Local Area Connection Properties window. Verifying Settings 1 Click Start > All Programs > Accessories > Command Prompt. 274 FSG2200HNU User's Guide - ZyXEL FSG2200HNU | User Guide - Page 275
Panel > Network Connections, right-click a network connection, click Status and then click the Support tab to view your IP address and connection information. Windows 7 This section shows screens from Network and Internet category. Figure 132 Windows 7: Control Panel FSG2200HNU User's Guide 275 - ZyXEL FSG2200HNU | User Guide - Page 276
134 Windows 7: Local Area Connection Status Note: During this procedure, click Continue whenever Windows displays a screen saying that it needs your permission to continue. 276 FSG2200HNU User's Guide - ZyXEL FSG2200HNU | User Guide - Page 277
Appendix B Setting Up Your Computer's IP Address 5 Select Internet Protocol Version 4 (TCP/IPv4) and then select Properties. Figure 135 Windows 7: Local Area Connection Properties FSG2200HNU User's Guide 277 - ZyXEL FSG2200HNU | User Guide - Page 278
Area Connection Properties window. Verifying Settings 1 Click Start > All Programs > Accessories > Command Prompt. 2 In the Command Prompt window, type "ipconfig" and then press [ENTER]. 278 FSG2200HNU User's Guide - ZyXEL FSG2200HNU | User Guide - Page 279
in this section are from Mac OS X 10.4 but can also apply to 10.3. 1 Click Apple > System Preferences. Figure 138 Mac OS X 10.4: Apple Menu FSG2200HNU User's Guide 279 - ZyXEL FSG2200HNU | User Guide - Page 280
preferences pane opens, select Built-in Ethernet from the network connection type list, and then click Configure. Figure 140 Mac OS X 10.4: Network Preferences 280 FSG2200HNU User's Guide - ZyXEL FSG2200HNU | User Guide - Page 281
tab. Figure 141 Mac OS X 10.4: Network Preferences > TCP/IP Tab. 5 For statically assigned settings, do the following: • From the Configure IPv4 list, select Manually. • In the IP Address field, type your IP address. • In the Subnet Mask field, type your subnet mask. FSG2200HNU User's Guide 281 - ZyXEL FSG2200HNU | User Guide - Page 282
Appendix B Setting Up Your Computer's IP Address • In the Router field, type the IP address of your device. Figure 142 Mac OS X 10.4: Network Preferences > Ethernet selecting the appropriate Network Interface from the Info tab. Figure 143 Mac OS X 10.4: Network Utility 282 FSG2200HNU User's Guide - ZyXEL FSG2200HNU | User Guide - Page 283
.5. 1 Click Apple > System Preferences. Figure 144 Mac OS X 10.5: Apple Menu 2 In System Preferences, click the Network icon. Figure 145 Mac OS X 10.5: Systems Preferences FSG2200HNU User's Guide 283 - ZyXEL FSG2200HNU | User Guide - Page 284
> Ethernet 4 From the Configure list, select Using DHCP for dynamically assigned settings. 5 For statically assigned settings, do the following: • From the Configure list, select Manually. • In the IP Address field, enter your IP address. • In the Subnet Mask field, enter your subnet mask. 284 - ZyXEL FSG2200HNU | User Guide - Page 285
Appendix B Setting Up Your Computer's IP Address • In the Router field, enter the IP address of your ZyXEL Device. Figure 147 Mac OS X 10.5: Network Preferences > Ethernet 6 Click Apply and close the window. FSG2200HNU User's Guide 285 - ZyXEL FSG2200HNU | User Guide - Page 286
8 installation. Note: Make sure you are logged in as the root administrator. Follow the steps below to configure your computer IP address in GNOME: 286 FSG2200HNU User's Guide - ZyXEL FSG2200HNU | User Guide - Page 287
Authenticate window. (By default, the Unlock button is greyed out until clicked.) You cannot make changes to your configuration unless you first enter your admin password. Figure 150 Ubuntu 8: Network Settings > Connections FSG2200HNU User's Guide 287 - ZyXEL FSG2200HNU | User Guide - Page 288
name and password then click the Authenticate button. Figure 151 Ubuntu 8: Administrator Account Authentication 4 In the Network Settings window, select the connection that you want to configure, then click Properties. Figure 152 Ubuntu 8: Network Settings > Connections 288 FSG2200HNU User's Guide - ZyXEL FSG2200HNU | User Guide - Page 289
, Subnet mask, and Gateway address fields. 6 Click OK to save the changes and close the Properties dialog box and return to the Network Settings screen. FSG2200HNU User's Guide 289 - ZyXEL FSG2200HNU | User Guide - Page 290
changes. Verifying Settings Check your TCP/IP properties by clicking System > Administration > Network Tools, and then selecting the appropriate Network device from the Devices 290 FSG2200HNU User's Guide - ZyXEL FSG2200HNU | User Guide - Page 291
.3 installation. Note: Make sure you are logged in as the root administrator. Follow the steps below to configure your computer IP address in the KDE: FSG2200HNU User's Guide 291 - ZyXEL FSG2200HNU | User Guide - Page 292
1 Click K Menu > Computer > Administrator Settings (YaST). Figure 156 openSUSE 10.3: K Menu > Computer Menu 2 When the Run as Root - KDE su dialog opens, enter the admin password and click OK. Figure 157 openSUSE 10.3: K Menu > Computer Menu 292 FSG2200HNU User's Guide - ZyXEL FSG2200HNU | User Guide - Page 293
opens, click the Overview tab, select the appropriate connection Name from the list, and then click the Configure button. Figure 159 openSUSE 10.3: Network Settings FSG2200HNU User's Guide 293 - ZyXEL FSG2200HNU | User Guide - Page 294
address. Fill in the IP address, Subnet mask, and Hostname fields. 7 Click Next to save the changes and close the Network Card Setup window. 294 FSG2200HNU User's Guide - ZyXEL FSG2200HNU | User Guide - Page 295
enter the DNS server information in the fields provided. Figure 161 openSUSE 10.3: Network Settings 9 Click Finish to save your settings and close the window. FSG2200HNU User's Guide 295 - ZyXEL FSG2200HNU | User Guide - Page 296
Status - KNetwork Manager window opens, click the Statistics tab to see if your connection is working properly. Figure 163 openSUSE: Connection Status - KNetwork Manager 296 FSG2200HNU User's Guide - ZyXEL FSG2200HNU | User Guide - Page 297
up blocking to log into your device. Either disable pop-up blocking (enabled by default in Windows XP SP (Service Pack) 2) or allow pop-up blocking and create an exception for your device's IP address. Disable Pop-up in the Pop-up Blocker section in the Privacy tab. FSG2200HNU User's Guide 297 - ZyXEL FSG2200HNU | User Guide - Page 298
to allow pop-up windows from your device, see the following steps. 1 In Internet Explorer, select Tools, Internet Options and then the Privacy tab. 298 FSG2200HNU User's Guide - ZyXEL FSG2200HNU | User Guide - Page 299
address of your device (the web page that you do not want to have blocked) with the prefix "http://". For example, http://192.168.167.1. FSG2200HNU User's Guide 299 - ZyXEL FSG2200HNU | User Guide - Page 300
Apply to save this setting. JavaScripts If pages of the web configurator do not display properly in Internet Explorer, check that JavaScripts are allowed. 300 FSG2200HNU User's Guide - ZyXEL FSG2200HNU | User Guide - Page 301
Scripting. 4 Under Active scripting make sure that Enable is selected (the default). 5 Under Scripting of Java applets make sure that Enable is selected (the default). FSG2200HNU User's Guide 301 - ZyXEL FSG2200HNU | User Guide - Page 302
then the Security tab. 2 Click the Custom Level... button. 3 Scroll down to Microsoft VM. 4 Under Java permissions make sure that a safety level is selected. 302 FSG2200HNU User's Guide - ZyXEL FSG2200HNU | User Guide - Page 303
(Sun) 1 From Internet Explorer, click Tools, Internet Options and then the Advanced tab. 2 Make sure that Use Java 2 for under Java (Sun) is selected. FSG2200HNU User's Guide 303 - ZyXEL FSG2200HNU | User Guide - Page 304
Java, Javascripts and pop-ups in one screen. Click Tools, then click Options in the screen that appears. Figure 172 Mozilla Firefox: Tools > Options 304 FSG2200HNU User's Guide - ZyXEL FSG2200HNU | User Guide - Page 305
Appendix C Pop-up Windows, JavaScripts and Java Permissions Click Content.to show the screen below. Select the check boxes as shown in the following screen. Figure 173 Mozilla Firefox Content Security FSG2200HNU User's Guide 305 - ZyXEL FSG2200HNU | User Guide - Page 306
Appendix C Pop-up Windows, JavaScripts and Java Permissions 306 FSG2200HNU User's Guide - ZyXEL FSG2200HNU | User Guide - Page 307
wireless clients or between a wireless client and a wired network client go through one access point (AP). Intra-BSS traffic is traffic between wireless clients in the BSS. When Intra-BSS is enabled, wireless client A and B can access the wired network and communicate FSG2200HNU User's Guide - ZyXEL FSG2200HNU | User Guide - Page 308
between APs is called a Distribution System (DS). This type of wireless LAN topology is called an Infrastructure WLAN. The Access Points not only provide communication with the wired network but also mediate wireless network traffic in the immediate neighborhood. 308 FSG2200HNU User's Guide - ZyXEL FSG2200HNU | User Guide - Page 309
ESS must have the same ESSID in order to communicate. Figure 176 Infrastructure WLAN Channel A channel is the radio frequency(ies) used by wireless devices to transmit and receive data. Channels available stations (STA) are within range of the access point (AP) or FSG2200HNU User's Guide 309 - ZyXEL FSG2200HNU | User Guide - Page 310
Appendix D Wireless LANs wireless gateway, but out-of-range of each other, so they cannot "hear" each other, that is they do the RTS Threshold causes redundant network overhead that could negatively affect the throughput performance instead of providing a remedy. 310 FSG2200HNU User's Guide - ZyXEL FSG2200HNU | User Guide - Page 311
dynamic setting to automatically use short preamble when all wireless devices on the network support it, otherwise the ZyXEL Device uses long preamble. Note: The wireless devices MUST use the same preamble mode in order to communicate. IEEE 802.11g Wireless LAN IEEE 802.11g is fully compatible with - ZyXEL FSG2200HNU | User Guide - Page 312
Filtering WEP Encryption IEEE802.1x EAP with RADIUS Server Authentication Wi-Fi Protected Access (WPA) WPA2 Most Secure Note: You must enable the same wireless security settings on the ZyXEL Device and on all wireless clients that you want to associate with it. 312 FSG2200HNU User's Guide - ZyXEL FSG2200HNU | User Guide - Page 313
User Service, RFC 2138, 2139) for centralized user profile and accounting management on a network RADIUS server. • Support for EAP (Extensible Authentication Protocol, RFC 2486) that allows additional authentication methods to be deployed with no changes to the access point or the wireless clients - ZyXEL FSG2200HNU | User Guide - Page 314
one-way authentication method. The authentication server sends a challenge to the wireless client. The wireless client 'proves' that it knows the password by encrypting the password with the challenge and sends back the information. Password is not sent in plain text. 314 FSG2200HNU User's Guide - ZyXEL FSG2200HNU | User Guide - Page 315
, PEAP only supports EAP methods, such as EAP-MD5, EAP-MSCHAPv2 and EAP-GTC (EAP-Generic Token Card), for client authentication. EAP-GTC is implemented only by Cisco. LEAP LEAP (Lightweight Extensible Authentication Protocol) is a Cisco implementation of IEEE 802.1x. FSG2200HNU User's Guide 315 - ZyXEL FSG2200HNU | User Guide - Page 316
authentication. If both an AP and the wireless clients support WPA2 and you have an external RADIUS server password entered into each access point, wireless gateway and wireless client. As long as the passwords match, a wireless client will be granted access to a WLAN. 316 FSG2200HNU User's Guide - ZyXEL FSG2200HNU | User Guide - Page 317
. The common-password approach makes WPA(2)-PSK susceptible to brute-force password-guessing attacks but it's still an improvement over WEP as it employs a consistent, single, alphanumeric password to derive a PMK which is used to generate unique temporal encryption FSG2200HNU User's Guide 317 - ZyXEL FSG2200HNU | User Guide - Page 318
with another AP before connecting to it. Wireless Client WPA Supplicants A wireless client supplicant is the software that runs on an operating system instructing the wireless client how to use WPA. At the the authentication process by the RADIUS server and the client. 318 FSG2200HNU User's Guide - ZyXEL FSG2200HNU | User Guide - Page 319
AP checks each wireless client's password and allows it to join the network only if the password matches. 3 The AP and wireless clients generate a common PMK (Pairwise Master Key). The key itself is not sent over the network, but is derived from the PSK and the SSID. FSG2200HNU User's Guide 319 - ZyXEL FSG2200HNU | User Guide - Page 320
how you configure these security features. Table 100 Wireless Security Relational Matrix AUTHENTICATION METHOD/ KEY MANAGEMENT PROTOCOL ENCRYPTIO N METHOD ENTER MANUAL KEY IEEE 802.1X Open None No Disable TKIP/AES No Enable WPA2-PSK TKIP/AES Yes Disable 320 FSG2200HNU User's Guide - ZyXEL FSG2200HNU | User Guide - Page 321
IEEE 802.11b and IEEE 802.11g) or 5GHz (IEEE 802.11a) is needed to communicate efficiently in a wireless LAN Radiation Pattern A radiation pattern is a diagram that allows you to visualize the shape WLAN There are two types of antennas used for wireless LAN applications. FSG2200HNU User's Guide 321 - ZyXEL FSG2200HNU | User Guide - Page 322
ZyXEL Device supports WiFi Protected Setup (WPS), which is an easy way to set up a secure wireless network wireless network with strong security, without having to configure security settings manually. Each WPS connection works between two devices. Both devices must support FSG2200HNU User's Guide - ZyXEL FSG2200HNU | User Guide - Page 323
1 Ensure that the two devices you want to set up are within wireless range of one another. 2 Look for a WPS button on each utility and locate the button (see the device's User's Guide for how to do this - for the ZyXEL Device, see Section 7.6 on page 119). 3 Press the FSG2200HNU User's Guide 323 - ZyXEL FSG2200HNU | User Guide - Page 324
Wireless See the device's User's Guide for how to do this - for the ZyXEL Device, see Section 7.5 enter the enrollee's PIN (if you are using the ZyXEL Device, see Section 7.6 on page 119). Enter the device itself. 5 On a computer connected to the wireless client, try to connect to the Internet. If - ZyXEL FSG2200HNU | User Guide - Page 325
figure shows a WPS-enabled wireless client (installed in a notebook START WPS START WITHIN 2 MINUTES SECURE EAP TUNNEL SSID WPA(2)-PSK COMMUNICATION How WPS Works When two WPS-enabled devices connect, each device must supported by the devices. If the registrar is FSG2200HNU User's Guide 325 - ZyXEL FSG2200HNU | User Guide - Page 326
HANDSHAKE ENROLLEE SECURE TUNNEL SECURITY INFO COMMUNICATION REGISTRAR 326 The roles of wireless client can still act as enrollee or registrar in subsequent WPS connections, but a configured access point can no longer act as enrollee. It will be the registrar in all FSG2200HNU User's Guide - ZyXEL FSG2200HNU | User Guide - Page 327
REGISTRAR CLIENT 1 SECURITY INFO AP1 In step 2, you add another wireless client to the network. You know that Client 1 supports registrar mode, but it is better to use AP1 for the WPS 2 EXISTING CONNECTION REGISTRAR CLIENT 1 ENROLLEE SECURITY INFO AP1 CLIENT 2 FSG2200HNU User's Guide 327 - ZyXEL FSG2200HNU | User Guide - Page 328
Wireless LANs In step 3, you add another access point (AP2) to your network. AP2 is out of range of AP1, so you cannot use AP1 for the WPS handshake with the new access point. However, you know that Client 2 supports AP and a wireless client communicate). It does not the device supports this feature - ZyXEL FSG2200HNU | User Guide - Page 329
Appendix D Wireless LANs • When you use the PBC method, there is a short period must still associate with the access point to gain access to the network. Check the MAC addresses of your wireless clients (usually printed on a label on the bottom of the device). If there is an unknown MAC address - ZyXEL FSG2200HNU | User Guide - Page 330
Appendix D Wireless LANs 330 FSG2200HNU User's Guide - ZyXEL FSG2200HNU | User Guide - Page 331
. BOOTP_SERVER UDP 67 DHCP Server. CU-SEEME TCP UDP 7648 24032 A popular videoconferencing solution from White Pines Software. DNS TCP/UDP 53 Domain Name Server, a service that matches web names (for example www.zyxel.com) to IP numbers. FSG2200HNU User's Guide 331 - ZyXEL FSG2200HNU | User Guide - Page 332
This is another popular Internet chat program. MSN Messenger TCP 1863 Microsoft Networks' messenger service uses this protocol. NEW-ICQ TCP 5190 An Internet chat program. NEWS TCP 144 from a POP3 server through a temporary connection (TCP/IP or other). 332 FSG2200HNU User's Guide - ZyXEL FSG2200HNU | User Guide - Page 333
Command Service. REAL_AUDIO TCP 7070 A streaming audio service that login and terminal emulation protocol common on the Internet and in UNIX environments. It operates over TCP/IP networks. Its primary function is to allow users to log into remote host systems. FSG2200HNU User's Guide - ZyXEL FSG2200HNU | User Guide - Page 334
Table 101 Commonly Used Services (continued) NAME PROTOCOL PORT(S) DESCRIPTION TFTP UDP 69 Trivial File Transfer Protocol is an Datagram Protocol) rather than TCP (Transmission Control Protocol). VDOLIVE TCP 7000 Another videoconferencing solution. 334 FSG2200HNU User's Guide - ZyXEL FSG2200HNU | User Guide - Page 335
THE PLACE FROM WHICH IT WAS ACQUIRED OR ZyXEL, AND YOUR MONEY WILL BE REFUNDED. 1 Grant of License for Personal Use ZyXEL Communications Corp. ("ZyXEL") grants you a non-exclusive, nonsublicense, non All rights not granted to you herein are expressly reserved by ZyXEL. FSG2200HNU User's Guide 335 - ZyXEL FSG2200HNU | User Guide - Page 336
communicate the terms and conditions of this License Agreement to those persons employed by you who come into contact with the Software, and to use reasonable best efforts to ensure their compliance with such terms and conditions, including, without limitation, not 336 FSG2200HNU User's Guide - ZyXEL FSG2200HNU | User Guide - Page 337
EXPORT THE SOFTWARE, DOCUMENTATION OR INFORMATION ABOUT THE SOFTWARE AND DOCUMENTATION WITHOUT COMPLYING WITH SUCH LAWS, REGULATIONS, ORDERS, OR OTHER RESTRICTIONS. YOU AGREE TO INDEMNIFY ZyXEL AGAINST ALL CLAIMS, LOSSES, DAMAGES, LIABILITIES, COSTS AND EXPENSES, FSG2200HNU User's Guide 337 - ZyXEL FSG2200HNU | User Guide - Page 338
and Documentation shall not be assigned by you without the prior written consent of ZyXEL. Any waiver or modification of this License Agreement shall only be effective if it under those Licenses, please check ZyXEL Technical Support ([email protected]) to get it. 338 FSG2200HNU User's Guide - ZyXEL FSG2200HNU | User Guide - Page 339
http://pureftpd.org 3.0.36 http://www.samba.org http://www.broadcom.com 2.0.6 http://www.balabit.com/networksecurity/syslog-ng/ 8.1.8 http://pagesperso-orange.fr/ sebastien.godard/ FSG2200HNU User's Guide 339 - ZyXEL FSG2200HNU | User Guide - Page 340
Appendix F Open Software Announcements 3RD PARTY SOFTWARE updatedd usbautomount wireless_tools VERSION 2.6 0.0.1 0.29 WEB ADDRESS OF THE SOFTWARE LICENSE TERM http://www.philipp-benner.de/ updatedd/ http://usbmount.alioth.debian.org/ http://www.hpl.hp.com/ 340 FSG2200HNU User's Guide - ZyXEL FSG2200HNU | User Guide - Page 341
photocopying, manual, or otherwise, without the prior written permission of ZyXEL Communications Corporation. Published by ZyXEL Communications Corporation. All rights reserved. Disclaimer ZyXEL does throughout the EC region and Switzerland, with restrictions in France. FSG2200HNU User's Guide 341 - ZyXEL FSG2200HNU | User Guide - Page 342
indirect or consequential damages of any kind to the purchaser. To obtain the services of this warranty, contact your vendor. You may also refer to the warranty policy for the region in which you bought the device at http:// www.zyxel.com/web/support_warranty_info.php. 342 FSG2200HNU User's Guide - ZyXEL FSG2200HNU | User Guide - Page 343
Appendix G Legal Information Registration Register your product online to receive e-mail notices of firmware upgrades and information at www.zyxel.com. FSG2200HNU User's Guide 343 - ZyXEL FSG2200HNU | User Guide - Page 344
Appendix G Legal Information 344 FSG2200HNU User's Guide - ZyXEL FSG2200HNU | User Guide - Page 345
access point, See AP 103 ACK message 152 activation wireless LAN scheduling 120 Advanced Encryption Standard, see AES 307 BYE request 152 C CA 177, 315 call forwarding 246 FSG2200HNU User's Guide call hold 156 call return 246 call service mode 155 call transfer 156 call waiting 156, 246 caller ID - ZyXEL FSG2200HNU | User Guide - Page 346
, 92, 172, 200 security 174 firmware 218 upload 219 upload error 220 flash key 155 flashing 155 fragmentation threshold 311 frequency range 249 FTP 124 file upload 225 restrictions 218 FTP restrictions 218 G G.168 140, 247 G.711 248 G.729 248 group key update timer 115 346 FSG2200HNU User's Guide - ZyXEL FSG2200HNU | User Guide - Page 347
81, 82, 92, 172, 200 IEEE 802.11g 311 IEEE 802.11g wireless LAN 248 IEEE 802.11i 249 IEEE 802.1Q 91 IEEE 802.1Q VLAN IGMP v1 246 IGMP v2 246 importing trusted CAs 183 Independent Basic Service Set, see IBSS initialization vector (IV) 317 Integrated Access Device, see FSG2200HNU User's Guide 347 - ZyXEL FSG2200HNU | User Guide - Page 348
setup signaling 153 pulse dialing 153 Q QoS 153 Quality of Service 191 Quality of Service, see QoS quick dialing 248 Quick Start Guide 29 R RADIUS 249, 313 message types 313 messages 313 3164 211 RFC 3261 248 romfile 217 router features 21 routing 191 routing policy 191 FSG2200HNU User's Guide - ZyXEL FSG2200HNU | User Guide - Page 349
wireless LAN 120 SDP 248 security, network 174 server 209 service access control 200, 204 service set 108 Service Set service domain 148 URI 147 user agent 149 version 2 248 SNMP 246 source-based routing 191 speed dial 145 SSID 108 stateful inspection 245 static DHCP 97 FSG2200HNU User's Guide - ZyXEL FSG2200HNU | User Guide - Page 350
Play 200 upload firmware 224 UPnP 200 USB wireless client supplicant 318 with RADIUS application example 318 WPA2 316 user authentication 318 vs WPA2-PSK 317 wireless client supplicant 318 with RADIUS application example 318 WPA2-Pre-Shared Key, see WPA2-PSK WPA2-PSK 316, 317 FSG2200HNU User's Guide - ZyXEL FSG2200HNU | User Guide - Page 351
application example 319 WPA-PSK 113, 317 application example 319 Index FSG2200HNU User's Guide 351 - ZyXEL FSG2200HNU | User Guide - Page 352
Index 352 FSG2200HNU User's Guide
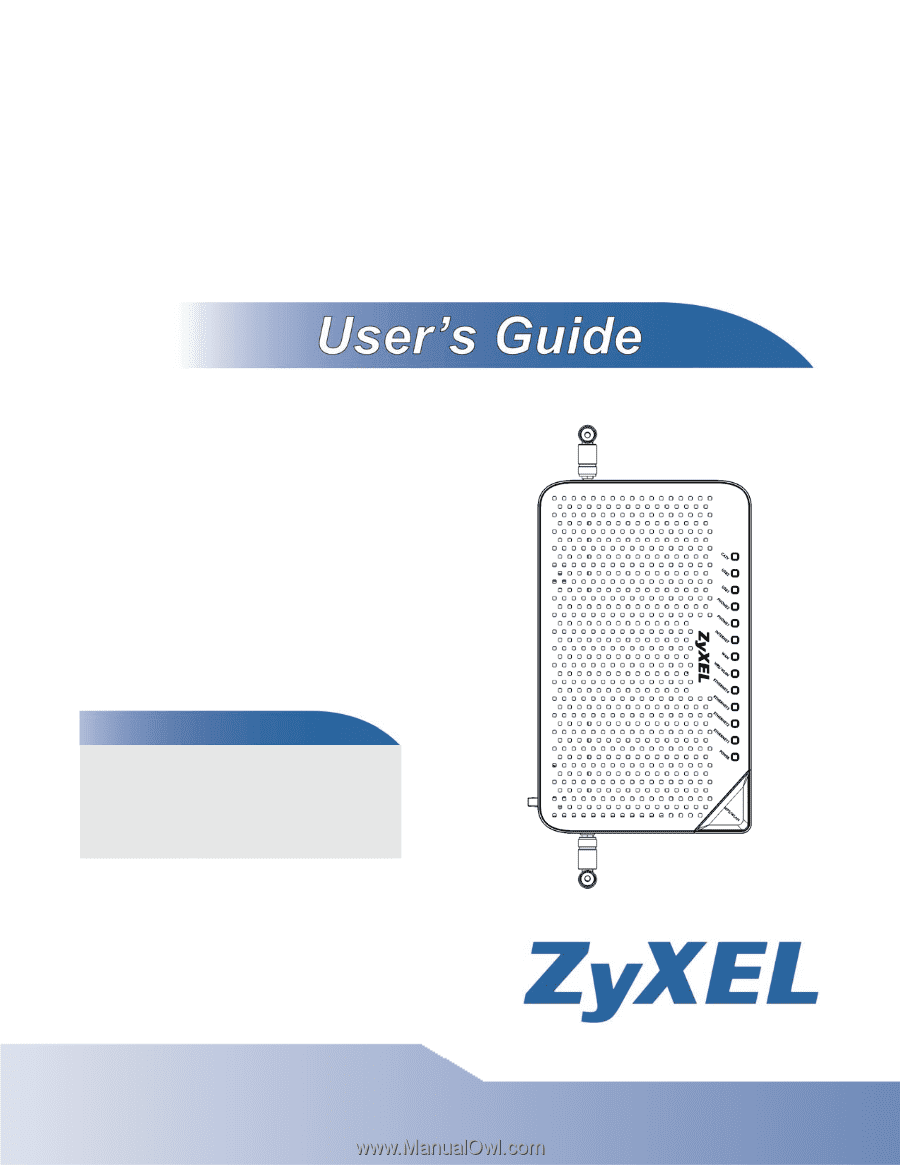
www.zyxel.com
www.zyxel.com
FSG2200HNU
Multiservice Gateway IAD with 802.11n Wireless
Copyright © 2010
ZyXEL Communications Corporation
Firmware Version 1.00
Edition 2, 10/2010
Default Login Details
IP Address
User Name
Admin account: admin
User account: user
Password
Admin account: admin
User account: user