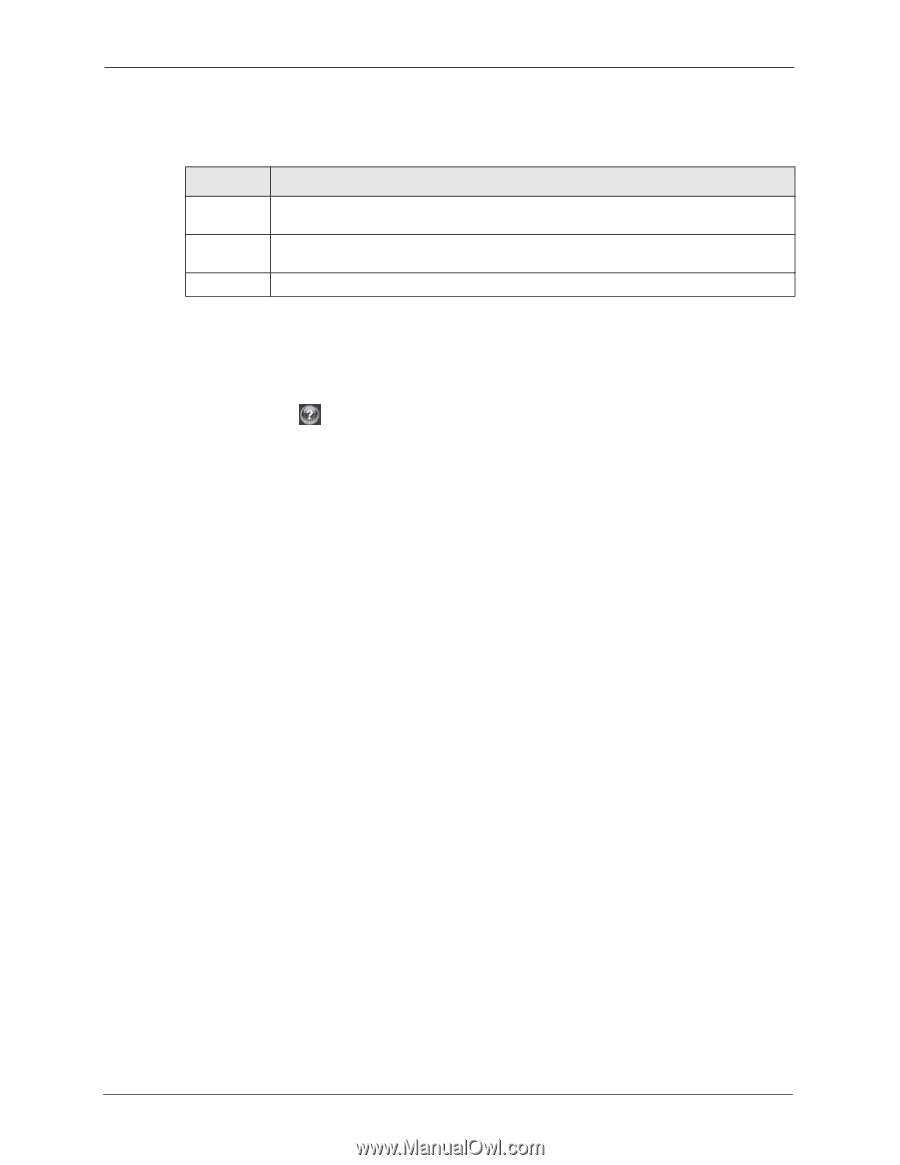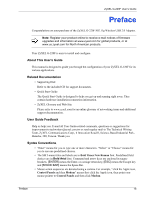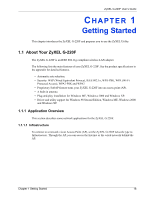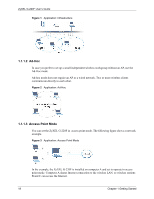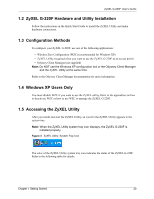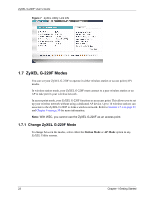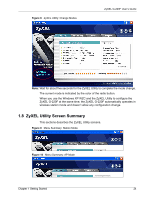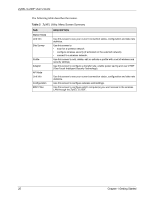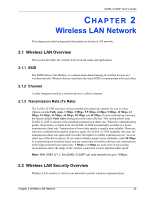ZyXEL G-220F User Guide - Page 21
Site Survey, Site Survey
 |
View all ZyXEL G-220F manuals
Add to My Manuals
Save this manual to your list of manuals |
Page 21 highlights
ZyXEL G-220F User's Guide Table 1 ZyXEL Utility: System Tray Icon COLOR Red Green Pale Blue DESCRIPTION The ZyXEL G-220F is operating in wireless station mode but is not connected to a wireless network. The ZyXEL G-220F is operating in wireless station mode and connected to a wireless network. The ZyXEL G-220F is operating in access point mode. Double-click on the ZyXEL Wireless LAN Utility icon in the system tray to open the ZyXEL Utility. The ZyXEL Utility screens are similar in all Microsoft Windows versions. Screens for Windows 2000 are shown. Note: Click the window. icon (located in the top right corner) to display the on-line help 1.6 Connecting to a Wireless LAN This section shows you how to associate with a network using the ZyXEL Utility. You can either manually connect to a network or configure a profile to have the ZyXEL G-220F automatically connect to a specific network. Otherwise, configure nothing and leave the ZyXEL G-220F to automatically scan for and connect to any other available network without security. See the next chapters for detailed field descriptions. 1.6.1 Site Survey After you install the ZyXEL Utility and then insert the ZyXEL G-220F, follow the steps below to connect to a network using the Site Survey screen. 1 Make sure a wireless network is available and within range. 2 Open the ZyXEL Utility and click the Site Survey tab to open the screen as shown next. 3 Click Scan to search for available wireless networks. 21 Chapter 1 Getting Started