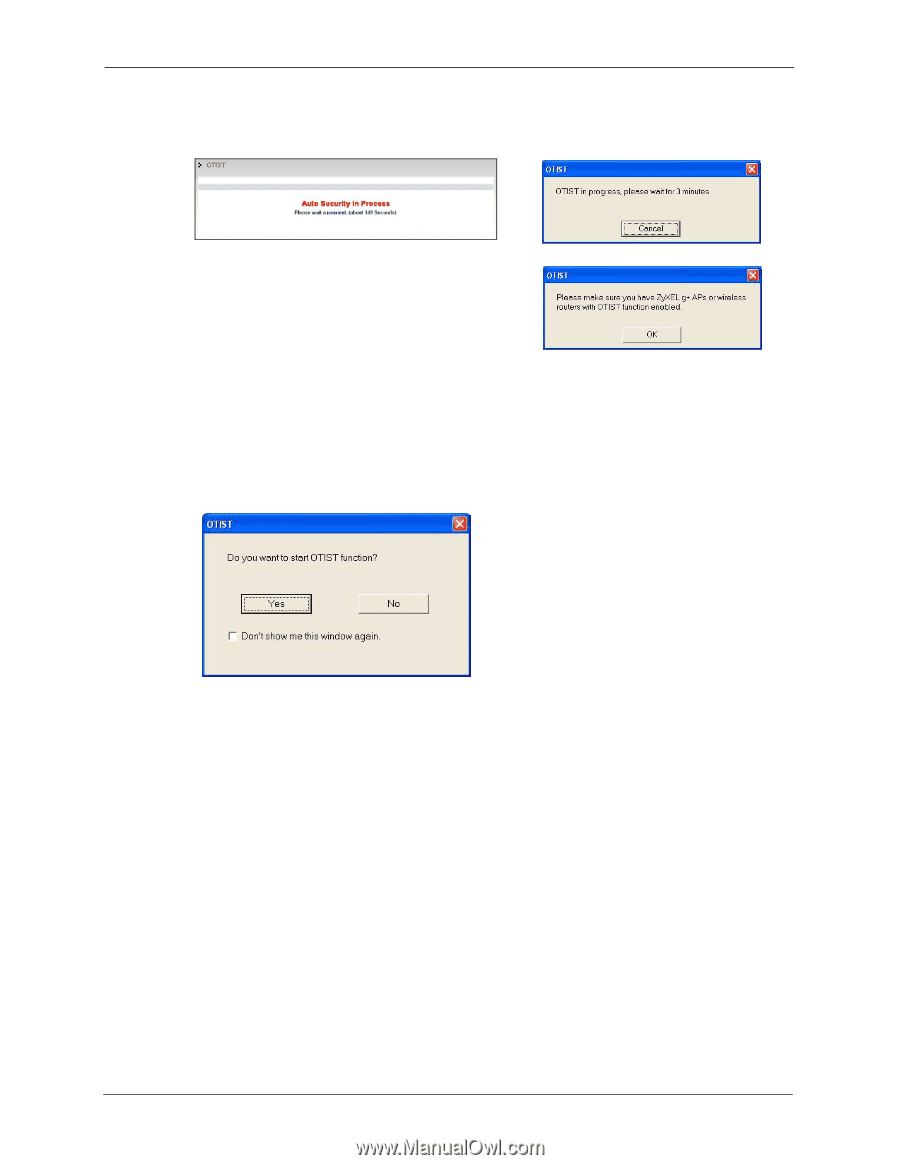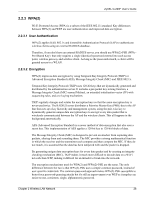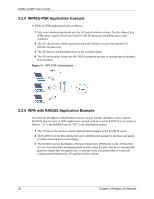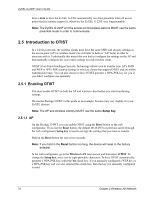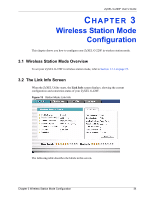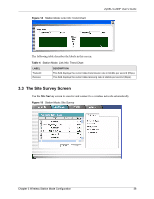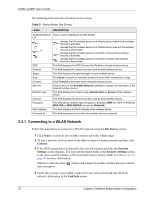ZyXEL G-220F User Guide - Page 33
Notes on OTIST, Cancel, Start, OTIST, Reset, Setup key
 |
View all ZyXEL G-220F manuals
Add to My Manuals
Save this manual to your list of manuals |
Page 33 highlights
ZyXEL G-220F User's Guide 2 This screen appears while OTIST settings are being transferred. It closes when the transfer is complete. • In the wireless client, you see this screen if it can't find an OTIST-enabled AP (with the same Setup key). Click OK to go back to the ZyXEL utility main screen. • If there is more than one OTIST-enabled AP within range, you see a screen asking you to select one AP to get settings from. 2.5.3 Notes on OTIST 1 If you enabled OTIST in the wireless client, you see this screen each time you start the utility. Click Yes for it to search for an OTIST-enabled AP. 2 If an OTIST-enabled wireless client loses its wireless connection for more than ten seconds, it will search for an OTIST-enabled AP for up to one minute. (If you manually have the wireless client search for an OTIST-enabled AP, there is no timeout; click Cancel in the OTIST progress screen to stop the search.) 3 When the wireless client finds an OTIST-enabled AP, you must still click Start in the AP OTIST web configurator screen or hold in the Reset button (for one or two seconds) for the AP to transfer settings. 4 If you change the SSID or the keys on the AP after using OTIST, you need to run OTIST again or enter them manually in the wireless client(s). 5 If you configure OTIST to generate a WPA-PSK key, this key changes each time you run OTIST. Therefore, if a new wireless client joins your wireless network, you need to run OTIST on the AP and ALL the wireless clients again. 33 Chapter 2 Wireless LAN Network