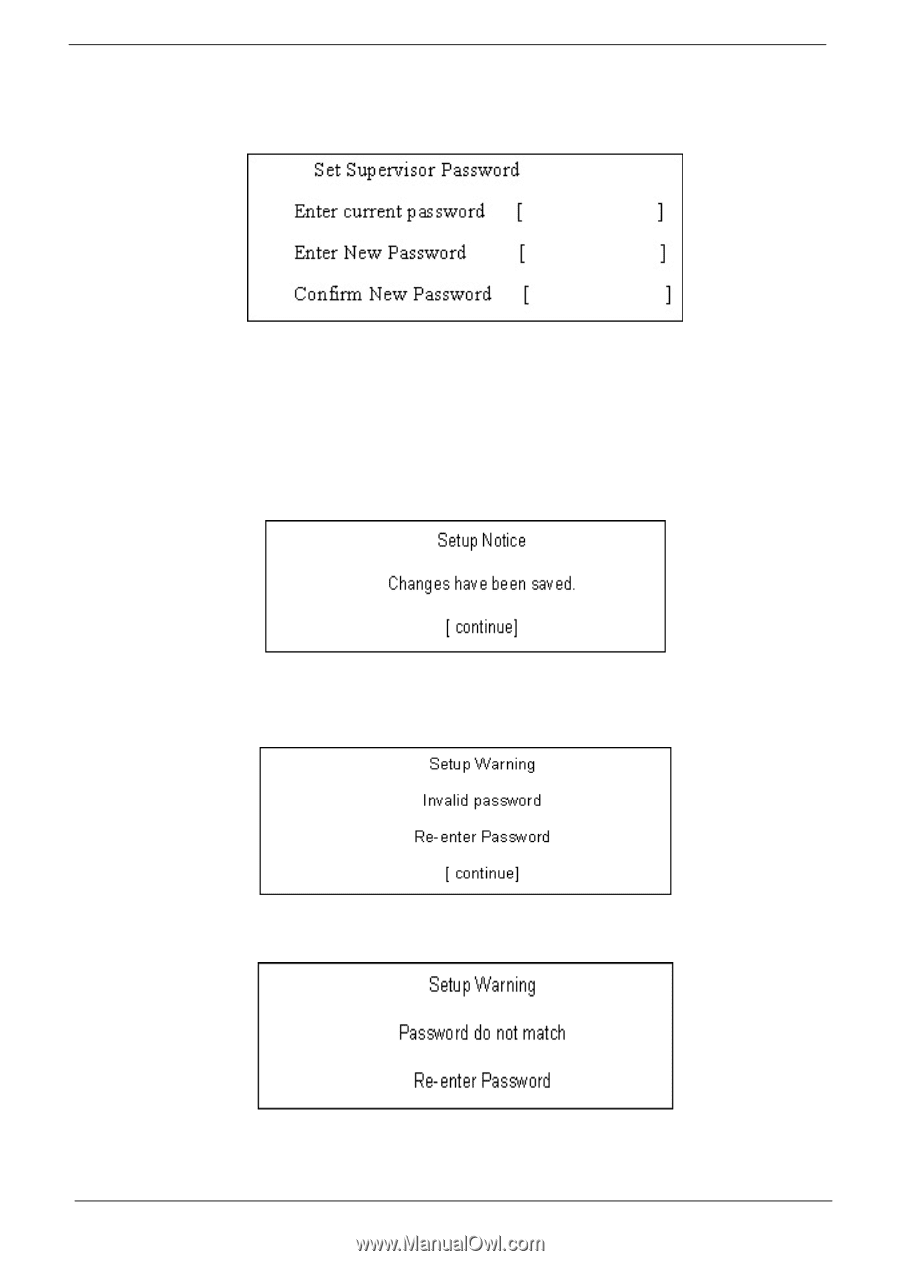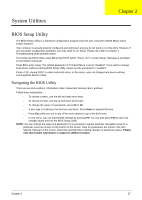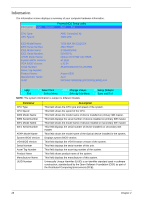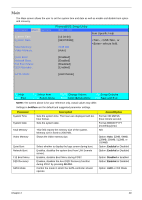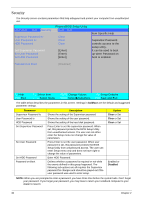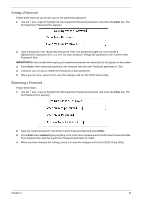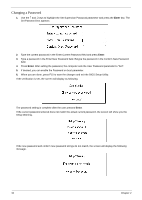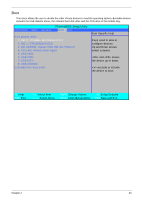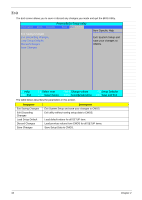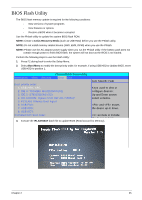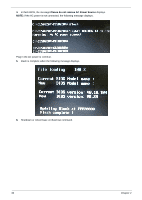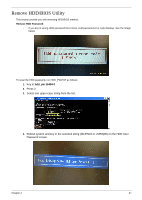Acer Aspire 6530G Aspire 6530/6530G Quick Guide - Page 42
Changing a Password, Setup Warning.
 |
View all Acer Aspire 6530G manuals
Add to My Manuals
Save this manual to your list of manuals |
Page 42 highlights
Changing a Password 1. Use the ↑ and ↓ keys to highlight the Set Supervisor Password parameter and press the Enter key. The Set Password box appears. 2. Type the current password in the Enter Current Password field and press Enter. 3. Type a password in the Enter New Password field. Retype the password in the Confirm New Password field. 4. Press Enter. After setting the password, the computer sets the User Password parameter to "Set". 5. If desired, you can enable the Password on boot parameter. 6. When you are done, press F10 to save the changes and exit the BIOS Setup Utility. If the verification is OK, the screen will display as following. The password setting is complete after the user presses Enter. If the current password entered does not match the actual current password, the screen will show you the Setup Warning. If the new password and confirm new password strings do not match, the screen will display the following message. 32 Chapter 2