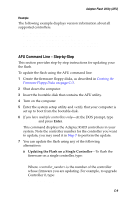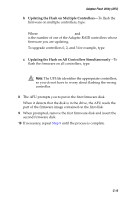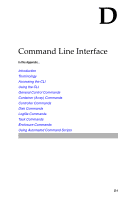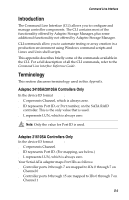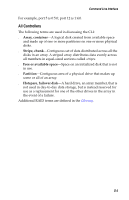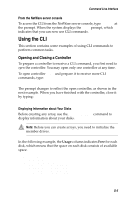Asus Adaptec 2020 ZCR User Manual - Page 109
Accessing the CLI, Accessing the CLI in MS-DOS
 |
View all Asus Adaptec 2020 ZCR manuals
Add to My Manuals
Save this manual to your list of manuals |
Page 109 highlights
Command Line Interface Accessing the CLI The method you use to access the CLI depends on the operating system, as described below. Accessing the CLI in MS-DOS To access the CLI from the MS-DOS prompt, move to the directory containing the afacli executable, then type afacli. Accessing the CLI in Windows To access the CLI in Windows: Note: The following procedure assumes that you accepted the default location for the software during installation. 1 Click the Start button. 2 Click Programs. 3 Browse to Adaptec Storage Manager. The Adaptec program group is displayed. 4 Click CLI. Note: In Windows, when the CLI executes a background command, it displays status information in the title bar of a DOS command prompt window. The status information includes a percentage indicating a level of completion. Accessing the CLI in Unix To access the CLI in Unix, display a window and type aaccli in any directory. When the system displays the CLI> prompt, you can use CLI commands. The status information appears at the bottom of the CLI window. For the commands to work in any directory, the path in the startup file (.login or .cshrc) must include the directory where the software is installed. Refer to your operating system documentation for information on setting up directory paths in the .login and .cshrc files. D-4