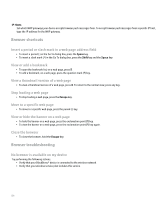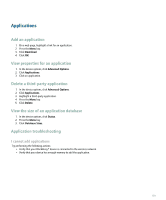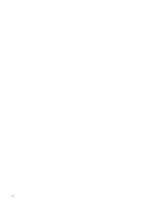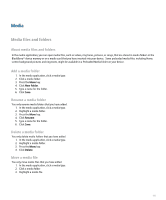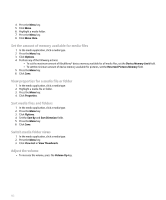Blackberry Pearl 8100 User Guide - Page 135
Media file management - mass storage mode
 |
UPC - 890552608270
View all Blackberry Pearl 8100 manuals
Add to My Manuals
Save this manual to your list of manuals |
Page 135 highlights
• To decrease the volume, press the Volume Down key. Media file management About transferring media files You can use Bluetooth® technology to send media files to or receive media files from a Bluetooth enabled device, or you can connect your BlackBerry® device to your computer to transfer files between your device and your computer. If you connect your device to your computer, you can transfer files between your media card and your computer using mass storage mode, or you can transfer media files between your device and your computer using the media manager tool of the BlackBerry Desktop Manager. See the BlackBerry Desktop Software Online Help for more information about using the media manager tool. If you turn on media card encryption and you transfer files to your media card using mass storage mode or Bluetooth technology, your device does not encrypt the transferred files. If you transfer encrypted files from your media card using mass storage mode or Bluetooth technology, you cannot decrypt the files on your computer or on a Bluetooth enabled device. Send a media file using Bluetooth technology Verify that Bluetooth® technology is turned on and that your BlackBerry® device is paired with a Bluetooth enabled device. 1. In the media application, click a media type. 2. Click a media folder. 3. Highlight a media file. 4. Press the Menu key. 5. Click Send Using Bluetooth. 6. Click a Bluetooth enabled device. 7. Click Send. Receive a media file using Bluetooth technology Verify that Bluetooth® technology is turned on and that your BlackBerry® device is paired with a Bluetooth enabled device. 1. In the media application, click a media type. 2. Press the Menu key. 3. Click Receive Using Bluetooth. 4. Click Yes. 5. Click Save. Transfer a file between your media card and your computer Verify that mass storage mode is turned on. 1. Connect your BlackBerry® device to your computer. 2. On your computer, double-click My Computer. 3. In the Devices with Removable Storage section, click Removable Disk. 4. Drag a file from one location to another. 133