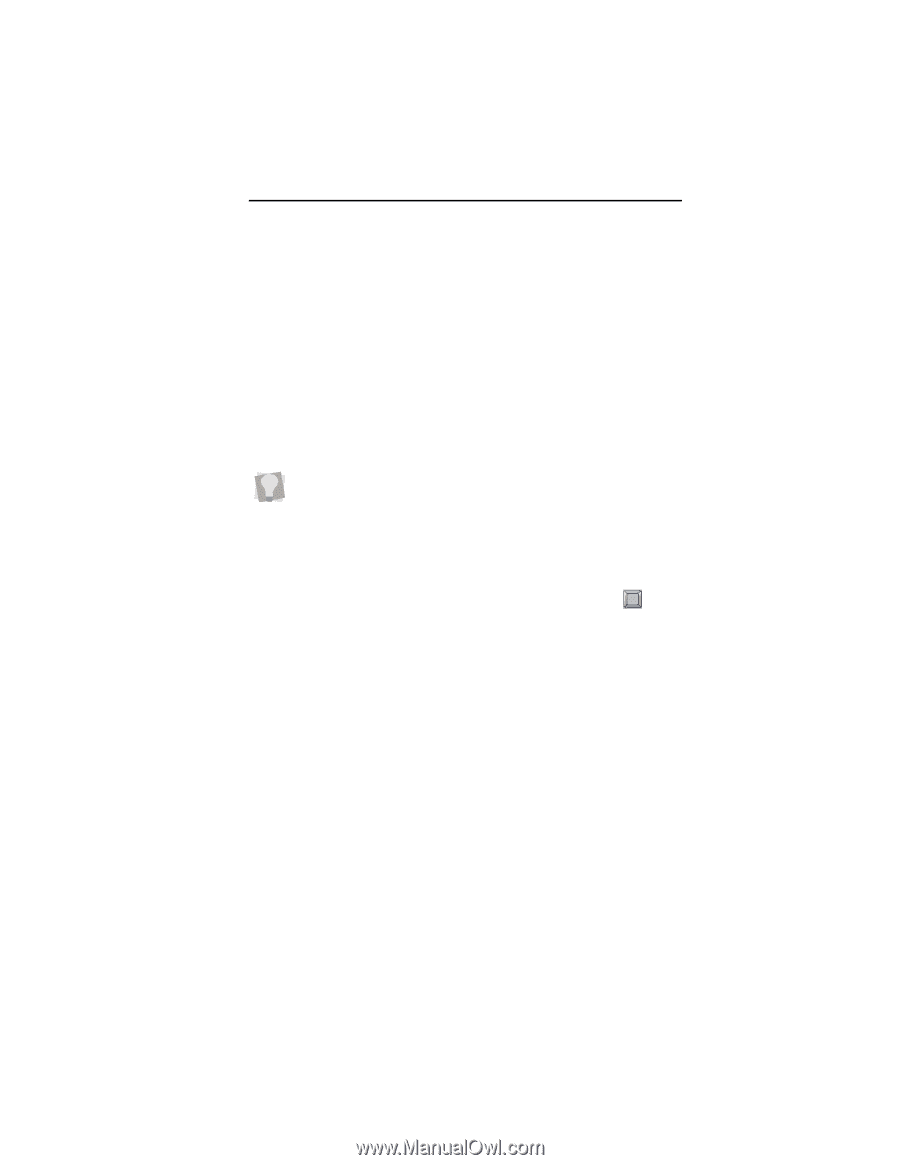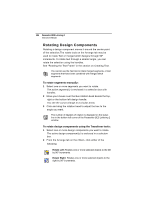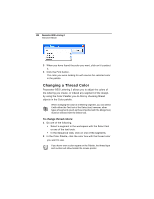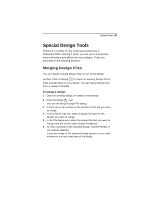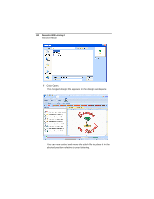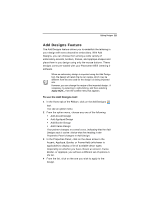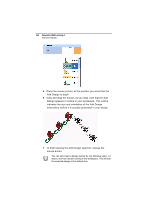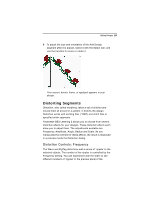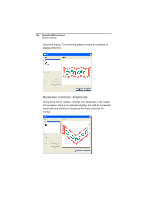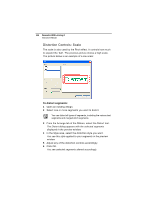Brother International BES Embroidery Software 2 Instruction Manual - English - Page 113
Add Designs Feature - bes embroidery lettering software
 |
View all Brother International BES Embroidery Software 2 manuals
Add to My Manuals
Save this manual to your list of manuals |
Page 113 highlights
Editing Designs 111 Add Designs Feature The Add Designs feature allows you to embellish the lettering in your design with extra decorative embroidery. With Add Designs, you can choose from among a wide variety of embroidery accents, borders, frames, and appliqué shapes and place them in you design using only the mouse buttons. These designs come pre-loaded with your Pacesetter BES Lettering 2 software. When an embroidery design is imported using the Add Design tool, the design will retain the its own recipe, which may be different from the one used for the design it is being imported into. However, you can change the recipe of the imported design, if necessary, by selecting it, right-clicking, and then selecting Apply Style... from the context menu that appears. To use the Add Designs tool: 1 In the Home tab of the Ribbon, click on the Add Designs tool. You see an option menu. 2 From the option menu, choose any one of the following: Add Accent Design Add Appliqué Design Add Border Design Add Frame Design Your pointer changes to a small cross, indicating that the Add Designs tool is active. Notice that the heading in the Properties Panel changes to Add Design. 3 In the Properties Panel, click on the down arrow in the Accent, Appliqué, Border, or Frame field (whichever is applicable) to display a list of available decor types. Depending on whether you have chosen an Accent, Frame, Border, or Appliqué, you will see a different set of options in the list. 4 From the list, click on the one you wish to apply to the design.