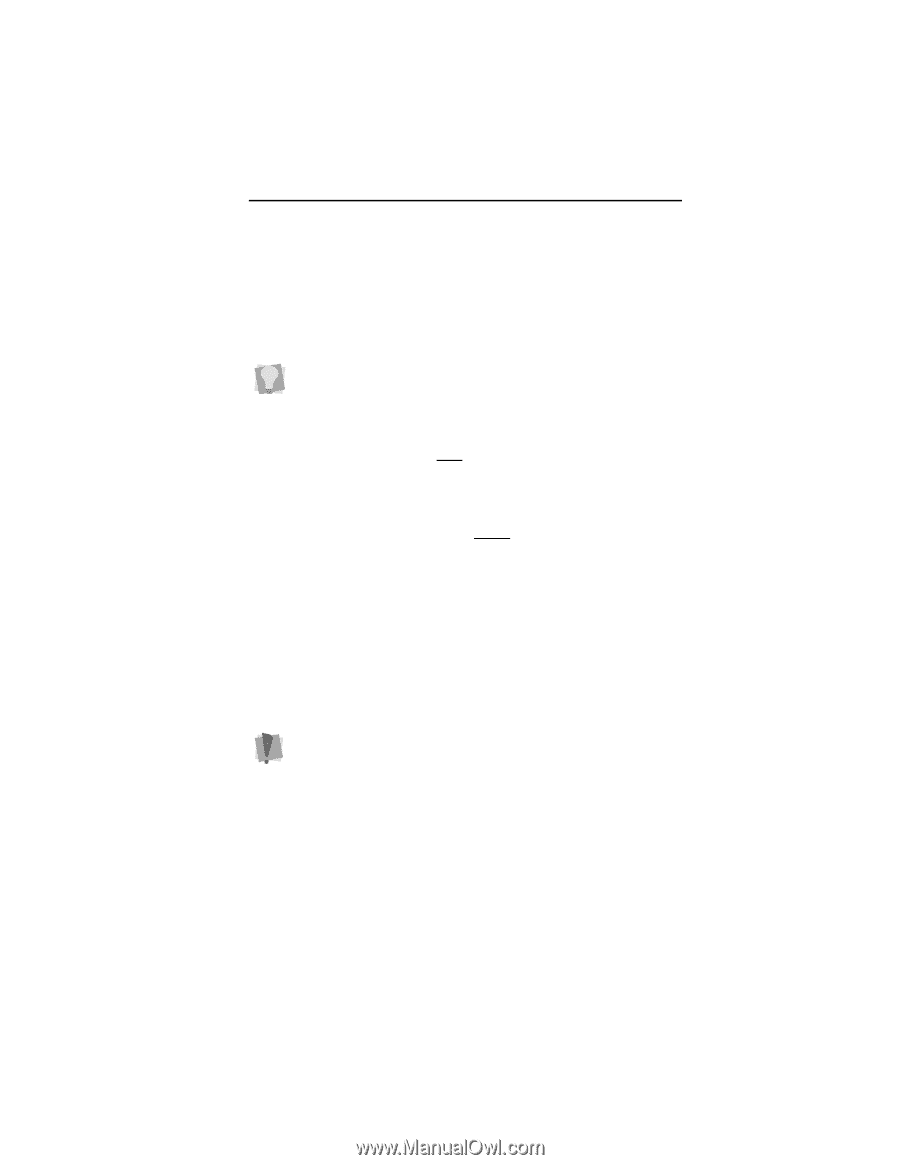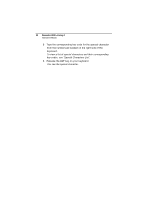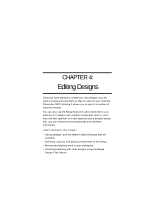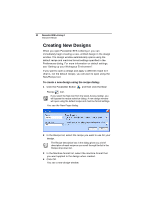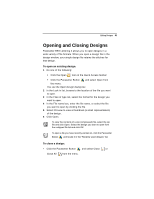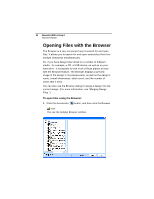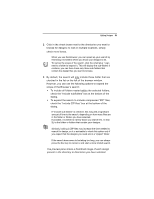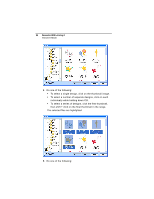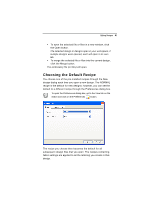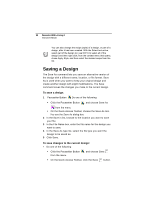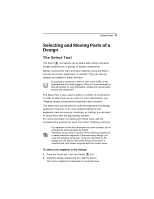Brother International BES Embroidery Software 2 Instruction Manual - English - Page 97
To include all folders nested within
 |
View all Brother International BES Embroidery Software 2 manuals
Add to My Manuals
Save this manual to your list of manuals |
Page 97 highlights
Editing Designs 95 2 Click in the check boxes next to the directories you want to browse for designs; to look in multiple locations, simply check more boxes. When you use the Browser, you can speed up your search by restricting it to folders where you know your designs to be. To narrow the scope of the search, click the small plus + sign next to a folder to expand it. This will display the sub-folders it contains; you can then check only those sub-folders that contain the design files you want to browse. 3 By default, the search will only include those folder that are checked in the list on the left of the browser window. However, you can use the following options to expand the scope of the Browser's search: To include all folders nested within the selected folders, check the "Include subfolders" box at the bottom of the dialog. To expand the search to include compressed "ZIP" files, check the "Include ZIP flies" box at the bottom of the dialog. If "Include sub-folders" is checked, this may add a significant amount of time to the search, depending on how many files are in the folder or folders you have selected. If possible, it is better to narrow down you search first, in step 2), to the folder or folders that contain your designs. Similarly, looking in ZIP files may increase the time needed to search for design, so it is advisable to check this option only if you expect that the designs you need are in a "zipped" folder. If the search does seem to be taking too long, you can always press the Esc key to cancel it, and start a more limited search. The preview pane shows a thumbnail image of each design present in the directory or directories you have selected.